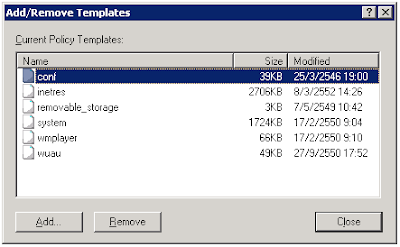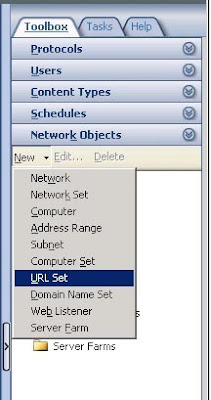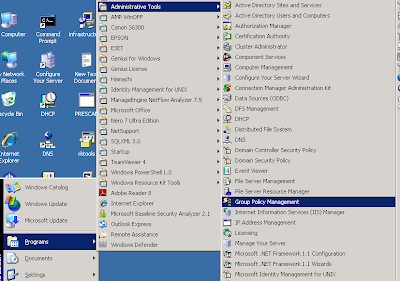ให้ set dns reverse lookup zone ครับ และทำการ Add ตัว DNS server เข้าไปใน reverse lookup zone ด้วยครับ step คร่าวๆ เป็นดังนี้ครับ
1. เปิด dns console
2. เลือก reverse lookup zone
3. คลิกขวา เลือก new zone
4 เลือก primary zone (ส่วนตรงที่เป็น AD integrated จะเลือกหรือไม่ก็ได้ครับ)
5. เลือก Network ID และใส่ IP ของ network ลงไปครับ เช่น 192.168.40 (ใส่ได้มากสุด 3 หลักนะครับ ถ้าใครใช้ IP เป็น class B ก็ใส่ 2 หลักพอ เช่น 172.16) หลักที่ 3 windows จะเติมให้ครับ
6. เลือก zone file name ตรงนี้ next ผ่านก็ได้ครับ
7. ถ้าเป็น DC ให้เลือก Allow dynamic update เป็น Both non secure and secure
8. Finish
จากนั้นให้ Add Ip ของ dns server เข้าไปใน reverse lookup zone step ดังนี้ครับ
1. คลิกขวาที่ reverse lookup zone ที่สร้างขึ้นใหม่ (ของผมเป็น 192.168.40) นะครับ จากนั้นเลือก new pointer (PTR)
2. ใส่ IP ของเครื่องครับ เช่น 192.168.40.100 (ให้ใส่เฉพาะเลข 100) ซึ่งเลขนี้จะต่อจากชื่อ zone (ถ้าเป็น class b IP 172.16.1.1 ให้ใส่ 1.1 ครับ) หลักที่เราต้องใส่ windows จะเป็นช่องสีขาวให้ ถ้าสีเทาไม่ต้องใส่ครับ
3. ชื่อชอง Host ให้คลิก Browse หรือจะพิมพ์ชื่อคอมพิวเตอร์ เลยก็ได้ครับ
3.1 ถ้าให้ใช้ browse ให้ brose ไปที่ dns server name -> forward lookup zone -> domain name -> host name
3.2 ถ้าพิมพ์ชื่อเองให้ใส่เฉพาะชื่อคอมพิวเตอร์ครับเช่น server1.test.com ใส่แค่ server1 ก็พอ
step มีแค่นี้ครับ จากนั้นให้ลอง nslookup ดูใหม่ น่าจะได้
รวมเกร็ดเล็กเกร็ดน้อยที่มีคนแนะนำในเว็บต่างๆ แล้วได้นำมาปรับใช้เอง บันทึกเพื่อกันลืม
Thursday 20 August 2009
Wednesday 19 August 2009
How to modify Node Type Windows
- For W2K/XP, go to HKEY_LOCAL_MACHINE\System\CurrentControlSet\Services\Netbt\Parameters to make change:Name: DhcpNodeType
Value Type: REG_DWORD - Number
Valid Range: 1,2,4,8 (b-node, p-node, m-node, h-node)
Default: 1 or 8 based on the WINS server configuration
If this key is present, it will override the DhcpNodeType key. If neither key is present, the system defaults to b-node if there are no WINS servers configured for the client. The system defaults to h-node if there is at least one WINS server configured. - Windows 95, go to HKEY_LOCAL_MACHINE\System\CurrentControlSet\Services\VxD\MSTCP
Name: NodeType
Value type: DWORD
Valid range: 1, 2, 4, or 8
Default: 1 (b-node) if no value is specified or no WINS servers are configured on the network; 8 (h-node) if WINS servers are specified and NodeType is not otherwise defined in the Registry.
If DNS is enabled (which also enabled LMHOSTS in Windows 95), name resolution will also follow the mode defined by this parameter. This value can also be configured using DHCP.
Default Node Type for Microsoft Clients
http://support.microsoft.com/default.aspx?scid=kb;en-us;160177
เผลอไปปิด Account Administrator ทำอย่างไรจะให้ Active ได้
วิธีที่ 1
ไปที่ Start --->Run --->พิมพ์ secpol.msc --->OK
แล้วไปที่ Local Policies ---> Security Options --->Enable Account administrator
วิธีที่ 2
ใช้ Hiren 9.5 ในส่วน recovery tool =>Active Password Changer และจะมีค่า default เลือกให้ active administrator พร้อมทั้ง clear pass word
ไปที่ Start --->Run --->พิมพ์ secpol.msc --->OK
แล้วไปที่ Local Policies ---> Security Options --->Enable Account administrator
วิธีที่ 2
ใช้ Hiren 9.5 ในส่วน recovery tool =>Active Password Changer และจะมีค่า default เลือกให้ active administrator พร้อมทั้ง clear pass word
Monday 17 August 2009
การ Map Drive ให้กับยูสเซอร์เพื่อเป็นพื้นที่ส่วนตัว (จะเข้าได้เฉพาะยูสเซอร์นั้นๆเท่านั้น)
การ Map Drive ของผู้ใช้เพื่อให้เป็นไดรฟ์ส่วนตัว ต้องทำที่โปรไฟล์ของแต่ละคน
โดยเข้าไปใน OU ที่ต้องการตั้งหากมียูสเซอร์จำนวนมากก็กดที่ชื่อคนแรกที่ต้องการทำแล้วไปคลิกชื่อคนสุดท้ายที่จะทำ
คลิกขวาเลือก Properties จากนั้นไปดูตรง Connect ให้เลือกเป็นไดรฟ์ที่ต้องการ Map Driver ให้
ตามตัวอย่างคือไดรฟ์ H ตรงช่อง To ใส่เป็น \\servername\userfolder\%username%
(ต้องใช้ %username% เพราะจะได้ค่าเท่ากับ Username ที่เราสร้างจะได้ไม่ต้องไปคีย์ชื่อเอง ซึ่งบางครั้งอาจจะไม่ตรง)
สำหรับ Userfolder เราจะให้สิทธิ์ดังนี้คือ
1. Permisson = Everyone เป็น Full
2. Securites = เอาอันอื่นออกหมด ให้เหลือแต่ System, Create Owner\ Adminstrator


สำหรับการใช้ netuse นั้นใช้เพื่อ Map Drive ที่เป็นส่วนรวม เช่น ไดร์ฟแผนก / ฝ่าย แล้วค่อยมากำหนดสิทธิ์การเข้าถึงเป็นแผนกหรือฝ่ายนั้นๆ
โดยเขียนเป็นสคริปไฟล์มาวางไว้ที่ \\servername\NETLOGON แล้วจึงนำชื่อสคริปต์มาใส่ช่อง Logon Script
net use S: \\servername\accountdept ไดรฟ์ส่วนรวมสำหรับแผนกบัญชีไว้แชร์งานระหว่างแผนก
net use W: \\servername\allcompany ไดร์ฟส่วนรวมทั้งบริษัทไว้แชร์งานระหว่างบริษัท
net use Z: \\servername\accountdata (สำหรับ Map Drive ให้กับพนักงานแผนกบัญชีเท่านนั้น แผนกอื่นไม่ได้ใส่ไว้ให้ เพื่อใช้งานโปรแกรม Express โดย Map เป็นไดร์ Z: และทำการคัดลอก Shotcut มาโดยใช้คำสั่งที่วางไว้ในสคริปต์ไฟล์ดังต่อไปนี้
@copy \\servername\accountdata \ExpressA.lnk "%UserProfile%\Desktop\ExpressA.lnk"
โดยเข้าไปใน OU ที่ต้องการตั้งหากมียูสเซอร์จำนวนมากก็กดที่ชื่อคนแรกที่ต้องการทำแล้วไปคลิกชื่อคนสุดท้ายที่จะทำ
คลิกขวาเลือก Properties จากนั้นไปดูตรง Connect ให้เลือกเป็นไดรฟ์ที่ต้องการ Map Driver ให้
ตามตัวอย่างคือไดรฟ์ H ตรงช่อง To ใส่เป็น \\servername\userfolder\%username%
(ต้องใช้ %username% เพราะจะได้ค่าเท่ากับ Username ที่เราสร้างจะได้ไม่ต้องไปคีย์ชื่อเอง ซึ่งบางครั้งอาจจะไม่ตรง)
สำหรับ Userfolder เราจะให้สิทธิ์ดังนี้คือ
1. Permisson = Everyone เป็น Full
2. Securites = เอาอันอื่นออกหมด ให้เหลือแต่ System, Create Owner\ Adminstrator


สำหรับการใช้ netuse นั้นใช้เพื่อ Map Drive ที่เป็นส่วนรวม เช่น ไดร์ฟแผนก / ฝ่าย แล้วค่อยมากำหนดสิทธิ์การเข้าถึงเป็นแผนกหรือฝ่ายนั้นๆ
โดยเขียนเป็นสคริปไฟล์มาวางไว้ที่ \\servername\NETLOGON แล้วจึงนำชื่อสคริปต์มาใส่ช่อง Logon Script
net use S: \\servername\accountdept ไดรฟ์ส่วนรวมสำหรับแผนกบัญชีไว้แชร์งานระหว่างแผนก
net use W: \\servername\allcompany ไดร์ฟส่วนรวมทั้งบริษัทไว้แชร์งานระหว่างบริษัท
net use Z: \\servername\accountdata (สำหรับ Map Drive ให้กับพนักงานแผนกบัญชีเท่านนั้น แผนกอื่นไม่ได้ใส่ไว้ให้ เพื่อใช้งานโปรแกรม Express โดย Map เป็นไดร์ Z: และทำการคัดลอก Shotcut มาโดยใช้คำสั่งที่วางไว้ในสคริปต์ไฟล์ดังต่อไปนี้
@copy \\servername\accountdata \ExpressA.lnk "%UserProfile%\Desktop\ExpressA.lnk"
Sunday 16 August 2009
การตั้ง Remote Desktop ของ Windows Server
การที่เราจะ remote desktop ได้นั้น เครื่องปลายทางต้องอนุญาติให้ remote ดังนี้
เครื่องที่ถูก remoted desktop ต้องตั้งค่าการ อนุญาต remote desktop ทำได้ดังนี้
เครื่องที่ถูก remoted desktop ต้องตั้งค่าการ อนุญาต remote desktop ทำได้ดังนี้
- คลิ๊กขวา ที่ my comฯ > properties > แท๊บ remote > เลือก remote desktop ติ๊กเครื่องหมายในกรอบ allow user to remote ...
- > select user to remote (ปกติ ค่าพื้นฐานคือ administrator อยู่แล้ว)
- คลิ๊ก ok ยืนยัน
- start > program > accessories > communication > remote desktop connection
- กรอก ip เครื่องที่จะ remote
- ใส่ username = administrator
- password = รหัสผ่าน administrator เครื่องที่จะ remote
Thursday 13 August 2009
การ Add Route
วงที่ 1 เป็น wireless Access Point 192.168.1.x ออกเน็ทได้
วงที่ 2 เป็น Lan 192.127.5.xx ต้อง Join domain ครับถึงจะออกเน็ทได้
ใช้ในกรณีที่อยู่วงที่ 2 แล้วสามารถคุยข้ามไปวง 1 ได้นะครับ
ก่อนอื่นตรวจสอบก่อนว่าเกตเวย์ของวงที่ 2 นั้นหมายเลขอะไร
จากนั้นต่อเข้าวงที่ 1 แล้วทดสอบว่า ping เกตเวย์ของวงที่ 2 เจอหรือไม่ ถ้าไม่เจอก็จบ เพราะฝ่ายไอทีเค้าอาจบล็อกไว้
กรณีที่ ping เจอ
ให้เข้าไปที่ command ของ window (พิมพ์ cmd ที่ช่อง run)
พิมพ์คำสั่ง
route add Mask <255.255.255.0> -P
-P จะทำให้คำสั่งที่เราพิมพ์นั้นอยู่ถาวรครับ เวลารีสตาร์ทเครื่องจะได้ไม่ต้องมานั่งพิมพ์ใหม่
วงที่ 2 เป็น Lan 192.127.5.xx ต้อง Join domain ครับถึงจะออกเน็ทได้
ใช้ในกรณีที่อยู่วงที่ 2 แล้วสามารถคุยข้ามไปวง 1 ได้นะครับ
ก่อนอื่นตรวจสอบก่อนว่าเกตเวย์ของวงที่ 2 นั้นหมายเลขอะไร
จากนั้นต่อเข้าวงที่ 1 แล้วทดสอบว่า ping เกตเวย์ของวงที่ 2 เจอหรือไม่ ถ้าไม่เจอก็จบ เพราะฝ่ายไอทีเค้าอาจบล็อกไว้
กรณีที่ ping เจอ
ให้เข้าไปที่ command ของ window (พิมพ์ cmd ที่ช่อง run)
พิมพ์คำสั่ง
route add
-P จะทำให้คำสั่งที่เราพิมพ์นั้นอยู่ถาวรครับ เวลารีสตาร์ทเครื่องจะได้ไม่ต้องมานั่งพิมพ์ใหม่
วิธีการใช้ Shadow Copy Backup/Restore Window 2003
- เราสามารถสั่งแชร์ Folder โดย Windows Server 2003 ไว้ให้ Users ใช้ครับเช่น \\Server\Sharedoc\ และใน Folder นี้มีงานสำคัญที่ Users เปิดใช้และแก้ไขบ่อย ๆ
- จากนั้นสั่ง Enable Feature Shadow Copy ไว้ที่ Windows Server 2003 Disk Volume ที่ Share ไว้ และทำการ Schedule ตอนประมาณ 8 โมงเช้า / เที่ยงวัน / และ 5 โมงเย็น
- เมื่อ Users เปิดไฟล์ใช้งานแล้วเกิดการ Save ผิดพลาด หรือ ได้ทำการ Delete ไฟล์ทิ้งไป แล้วต้องการ Recovery ไฟล์นั้นหรือว่า Back ไปยังข้อมูลที่ Save ไว้ก่อนหน้านั้น User คนนั้นก็แค่คลิ๊กขวาที่ Share Folder นั้น ๆ แล้วก็จะเห็น TAB Previous Version ที่ Folder นั้น ๆ บอกถึงไฟล์ที่สามารถ กู้คืนมาได้โดยที่ได้ทำการ Shadow Copy ไว้ตอนเวลา 8 โมงเช้า / เที่ยงวัน / และ 5 โมงเย็น ที่ผมได้ทำการ ตั้งไว้แบบ Automatic
ตัวอย่าง Flash Animation อธิบายเรื่อง Shadows Copy จาก Microsoft.com คลิกที่นี่
ตัวอย่างรูปจาก Computerperformance.co.uk

ตัวอย่างรูปจาก Microsoft.com

การย้าย DC2003 Single Domain Controller ไปที่เครื่องใหม่
- Backup system state + C: ที่ตัวเก่า
- ทำ Additional Domain ขึ้นมา + DNS server ที่ตัวใหม่
- ทำการย้าย FSMO
- แก้ไข DNS Server ใน TCP/IP ให้ชี้มาที่ตัวใหม่
- ปล่อยรันคู่กันสัก 2 วันให้นิ่งแล้วค่อย shutdown ตัวเก่าแล้ว remove โดยใช้ ntdsutil (วิธีนี้สามารถเอาตัวเก่ามาใช้ได้เพื่อฉุกเฉิน ทิ้งไว้ก่อนอย่าเพิ่ง format)
- เพิ่มเติมถ้าอยากใช้ IP เดิมก็แก้ไขได้ หรือจะใช้ชื่อเดิมก็ทำได้แต่ต้อง Domain level 2003
การย้าย Primary Domain Controller ในกรณีเครื่อง Primary Domain Controller ตัวหลักมีปัญหาไม่สามารถนำกลับมาได้
Addition Domain เป็นระบบ Multi-Master ที่สามารถช่วยทำงานได้เบื้องต้นในกรณีที่ Domain Controller ตัวหลักเสียหายไป
คำสั่ง หรือ หลักการ ในการทำให้ Addition domain controller ทำงานเป็นตัวหลักคือ
ต้อง ย้าย Operation Master ที่เค้าเรียกรวม ๆ ว่า FSMO (Flexible Single Master Operations) มาไว้ยังเครื่องที่เราต้องการ ถ้าเป็น Forest ที่มี Domain เดียวก็ต้องย้ายทั้ง 5 ตัวดังต่อไปนี้ครับ
1. Schema Master
2. Domain Naming Master
3. RID Master
4. PDC Emulator
5. Infrastructure Master
คำสั่งในการเช็คว่า FSMO ทั้งหมดนี้ตอนนี้ทำงานอยู่ที่เครื่องใหน คือ netdom query FSMO
ส่วนคำสั่งในการย้ายส่วนใหญ่เราจะใช้ command line คือ ntdsutil
พิมตามนี้ครับ
run >> cmd
1. ntdsutil
2. roles
3. connection
4. connect to server server01.abc.com >> [อันนี้เปลี่ยนเป็น server ตัวเองนะครับ]
5. q
6. Transfer domain naming master
7. Transfer infrastructure master
8. Transfer PDC
9. Transfer RID master
10. Transfer schema master
ขั้นตอนการย้าย FSMO หากยังไม่เข้าใจชัดเจนให้ search ดูใน google ครับ ใช้ แทกว่า move FSMO ครับผม วิธีทำอยู่
คำสั่ง หรือ หลักการ ในการทำให้ Addition domain controller ทำงานเป็นตัวหลักคือ
ต้อง ย้าย Operation Master ที่เค้าเรียกรวม ๆ ว่า FSMO (Flexible Single Master Operations) มาไว้ยังเครื่องที่เราต้องการ ถ้าเป็น Forest ที่มี Domain เดียวก็ต้องย้ายทั้ง 5 ตัวดังต่อไปนี้ครับ
1. Schema Master
2. Domain Naming Master
3. RID Master
4. PDC Emulator
5. Infrastructure Master
คำสั่งในการเช็คว่า FSMO ทั้งหมดนี้ตอนนี้ทำงานอยู่ที่เครื่องใหน คือ netdom query FSMO
ส่วนคำสั่งในการย้ายส่วนใหญ่เราจะใช้ command line คือ ntdsutil
พิมตามนี้ครับ
run >> cmd
1. ntdsutil
2. roles
3. connection
4. connect to server server01.abc.com >> [อันนี้เปลี่ยนเป็น server ตัวเองนะครับ]
5. q
6. Transfer domain naming master
7. Transfer infrastructure master
8. Transfer PDC
9. Transfer RID master
10. Transfer schema master
ขั้นตอนการย้าย FSMO หากยังไม่เข้าใจชัดเจนให้ search ดูใน google ครับ ใช้ แทกว่า move FSMO ครับผม วิธีทำอยู่
การย้าย Primary Domain Controller
ในกรณี ปรกติ ต้องการทำการย้ายทั้งหมด 5 อย่างด้วยกัน
1. Transfer the Schema Master Role
Use the Active Directory Schema Master snap-in to transfer the schema master role. Before you can use this snap-in, you must register the Schmmgmt.dll file.
Register Schmmgmt.dll1. Click Start, and then click Run.
2. Type regsvr32 schmmgmt.dll in the Open box, and then click OK.
3. Click OK when you receive the message that the operation succeeded.
Transfer the Schema Master Role
1. Click Start, click Run, type mmc in the Open box, and then click OK.
2. On the File, menu click Add/Remove Snap-in.
3. Click Add.
4. Click Active Directory Schema, click Add, click Close, and then click OK.
5. In the console tree, right-click Active Directory Schema, and then click Change Domain Controller.
6. Click Specify Name, type the name of the domain controller that will be the new role holder, and then click OK.
7. In the console tree, right-click Active Directory Schema, and then click Operations Master.
8. Click Change.
9. Click OK to confirm that you want to transfer the role, and then click Close.
2. Transfer the Domain Naming Master Role
1. Click Start, point to Administrative Tools, and then click Active Directory Domains and Trusts.
2. Right-click Active Directory Domains and Trusts, and then click Connect to Domain Controller.
NOTE: You must perform this step if you are not on the domain controller to which you want to transfer the role. You do not have to perform this step if you are already connected to the domain controller whose role you want to transfer.
3. Do one of the following: • In the Enter the name of another domain controller box, type the name of the domain controller that will be the new role holder, and then click OK.
-or-
• In the Or, select an available domain controller list, click the domain controller that will be the new role holder, and then click OK.
4. In the console tree, right-click Active Directory Domains and Trusts, and then click Operations Master.
5. Click Change.
6. Click OK to confirm that you want to transfer the role, and then click Close.
3 - 5. Transfer the RID Master, PDC Emulator, and Infrastructure Master Roles
1. Click Start, point to Administrative Tools, and then click Active Directory Users and Computers.
2. Right-click Active Directory Users and Computers, and then click Connect to Domain Controller.
NOTE: You must perform this step if you are not on the domain controller to which you want to transfer the role. You do not have to perform this step if you are already connected to the domain controller whose role you want to transfer.
3. Do one of the following: • In the Enter the name of another domain controller box, type the name of the domain controller that will be the new role holder, and then click OK.
-or-
• In the Or, select an available domain controller list, click the domain controller that will be the new role holder, and then click OK.
4. In the console tree, right-click Active Directory Users and Computers, point to All Tasks, and then click Operations Master.
5. Click the appropriate tab for the role that you want to transfer (RID, PDC, or Infrastructure), and then click Change.
6. Click OK to confirm that you want to transfer the role, and then click Close.
1. Transfer the Schema Master Role
Use the Active Directory Schema Master snap-in to transfer the schema master role. Before you can use this snap-in, you must register the Schmmgmt.dll file.
Register Schmmgmt.dll1. Click Start, and then click Run.
2. Type regsvr32 schmmgmt.dll in the Open box, and then click OK.
3. Click OK when you receive the message that the operation succeeded.
Transfer the Schema Master Role
1. Click Start, click Run, type mmc in the Open box, and then click OK.
2. On the File, menu click Add/Remove Snap-in.
3. Click Add.
4. Click Active Directory Schema, click Add, click Close, and then click OK.
5. In the console tree, right-click Active Directory Schema, and then click Change Domain Controller.
6. Click Specify Name, type the name of the domain controller that will be the new role holder, and then click OK.
7. In the console tree, right-click Active Directory Schema, and then click Operations Master.
8. Click Change.
9. Click OK to confirm that you want to transfer the role, and then click Close.
2. Transfer the Domain Naming Master Role
1. Click Start, point to Administrative Tools, and then click Active Directory Domains and Trusts.
2. Right-click Active Directory Domains and Trusts, and then click Connect to Domain Controller.
NOTE: You must perform this step if you are not on the domain controller to which you want to transfer the role. You do not have to perform this step if you are already connected to the domain controller whose role you want to transfer.
3. Do one of the following: • In the Enter the name of another domain controller box, type the name of the domain controller that will be the new role holder, and then click OK.
-or-
• In the Or, select an available domain controller list, click the domain controller that will be the new role holder, and then click OK.
4. In the console tree, right-click Active Directory Domains and Trusts, and then click Operations Master.
5. Click Change.
6. Click OK to confirm that you want to transfer the role, and then click Close.
3 - 5. Transfer the RID Master, PDC Emulator, and Infrastructure Master Roles
1. Click Start, point to Administrative Tools, and then click Active Directory Users and Computers.
2. Right-click Active Directory Users and Computers, and then click Connect to Domain Controller.
NOTE: You must perform this step if you are not on the domain controller to which you want to transfer the role. You do not have to perform this step if you are already connected to the domain controller whose role you want to transfer.
3. Do one of the following: • In the Enter the name of another domain controller box, type the name of the domain controller that will be the new role holder, and then click OK.
-or-
• In the Or, select an available domain controller list, click the domain controller that will be the new role holder, and then click OK.
4. In the console tree, right-click Active Directory Users and Computers, point to All Tasks, and then click Operations Master.
5. Click the appropriate tab for the role that you want to transfer (RID, PDC, or Infrastructure), and then click Change.
6. Click OK to confirm that you want to transfer the role, and then click Close.
วิธีการดูและถ่ายโอนบทบาท FSMO ใน Windows Server 2003
บทความนี้อธิบายเกี่ยวกับวิธีการถ่ายโอนบทบาท Flexible Single Master Operations (FSMO) (หรือเรียกอีกอย่างว่าบทบาท Operations Master) ด้วยการใช้เครื่องมือ Active Directory Snap-in ใน Microsoft Management Console (MMC) ใน Windows Server 2003
บทบาท FSMO Roles
ในหนึ่งฟอเรสต์จะมีบทบาทของ FSMO อย่างน้อยห้าบทบาทที่กำหนดให้กับตัวควบคุมโดเมนอย่างน้อยหนึ่งตัวควบคุม บทบาท FSMO ห้าบทบาทได้แก่:
Active Directory Schema Snap-in
Active Directory Domains and Trusts Snap-in
Active Directory Users and Computers Snap-in
หากคอมพิวเตอร์ไม่มีอยู่อีกต่อไป บทบาทควรถูกยึด เมื่อต้องการยึดบทบาท ให้ใช้อรรถประโยชน์ Ntdsutil.exe
ถ่ายโอนบทบาทเครื่องเก็บ Schema หลัก
ใช้ Active Directory Schema Master Snap-in เพื่อถ่ายโอนบทบาทเครื่องเก็บ Schema หลัก ก่อนที่คุณจะสามารถใช้ Snap-in นี้ได้ คุณต้องลงทะเบียนแฟ้ม Schmmgmt.dll
ลงทะเบียน Schmmgmt.dll
ถ่ายโอนบทบาท RID Master, PDC Emulator และ Infrastructure Master
บทบาท FSMO Roles
ในหนึ่งฟอเรสต์จะมีบทบาทของ FSMO อย่างน้อยห้าบทบาทที่กำหนดให้กับตัวควบคุมโดเมนอย่างน้อยหนึ่งตัวควบคุม บทบาท FSMO ห้าบทบาทได้แก่:
- เครื่องเก็บ Schema หลัก: ตัวควบคุมโดเมนเครื่องเก็บ Schema หลักจะทำหน้าที่ควบคุมการปรับปรุงและการปรับเปลี่ยน schema ทั้งหมด เมื่อต้องการปรับปรุง Schema ของฟอเรสต์ คุณต้องเข้าถึงเครื่องเก็บ Schema หลัก ทั้งฟอเรสต์สามารถมีเครื่องเก็บ Schema หลักได้เพียงเครื่องเดียว
- ตัว ควบคุมชื่อโดเมน: ตัวควบคุมโดเมนของตัวควบคุมชื่อโดเมนจะทำหน้าที่ควบคุมการเพิ่มและการเอาโด เมนในฟอเรสต์ออก ทั้งฟอเรสต์สามารถมีตัวควบคุมชื่อโดเมนได้เพียงเครื่องเดียว
- Infrastructure Master: Infrastructure มีหน้าที่ในการปรับปรุงการอ้างอิงจากวัตถุภายในโดเมนไปยังวัตถุในโดเมนอื่น ไม่ว่าเมื่อใด ตัวควบคุมโดเมนซึ่งทำหน้าที่เป็น Infrastructure Master ในแต่ละโดเมนสามารถมีได้เพียงเครื่องเดียว
- Relative ID (RID) Master: RID จะทำหน้าที่ในการประมวลผลการร้องของพูล RID จากตัวควบคุมโดเมนทั้งหมดในโดเมนเฉพาะ ไม่ว่าเมื่อใด ตัวควบคุมโดเมนซึ่งทำหน้าที่เป็น RID master ในโดเมนสามารถมีได้เพียงเครื่องเดียว
- PDC Emulator: PDC Emulator เป็นตัวควบคุมโดเมนที่ประกาศว่าตนเป็นตัวควบคุมโดเมนหลัก (PDC) ของเวิร์กสเตชัน เซิร์ฟเวอร์สมาชิก และตัวควบคุมโดเมนที่ทำงานใน Windows รุ่นก่อนหน้า ตัวอย่างเช่น หากโดเมนมีคอมพิวเตอร์ที่ไม่ได้ใช้ไคลเอ็นต์ซอฟต์แวร์ Microsoft Windows XP Professional หรือ Microsoft Windows 2000 หรือหากมีตัวควบคุมโดเมนสำรอง Microsoft Windows NT PDC Emulator ทำหน้าที่เป็น Windows NT PDC นอกจากนี้ PDC Emulator ยังสามารถเป็น Domain Master Browser ที่สามารถจัดการกับความคลาดเคลื่อนของรหัสผ่านได้ด้วย ไม่ว่าเมื่อใด ตัวควบคุมโดเมนซึ่งทำหน้าที่เป็น PDC Emulator ในแต่ละโดเมนสามารถมีได้เพียงเครื่องเดียว
Active Directory Schema Snap-in
Active Directory Domains and Trusts Snap-in
Active Directory Users and Computers Snap-in
หากคอมพิวเตอร์ไม่มีอยู่อีกต่อไป บทบาทควรถูกยึด เมื่อต้องการยึดบทบาท ให้ใช้อรรถประโยชน์ Ntdsutil.exe
ถ่ายโอนบทบาทเครื่องเก็บ Schema หลัก
ใช้ Active Directory Schema Master Snap-in เพื่อถ่ายโอนบทบาทเครื่องเก็บ Schema หลัก ก่อนที่คุณจะสามารถใช้ Snap-in นี้ได้ คุณต้องลงทะเบียนแฟ้ม Schmmgmt.dll
ลงทะเบียน Schmmgmt.dll
- คลิก เริ่ม แล้วคลิก เรียกใช้
- พิมพ์ regsvr32 schmmgmt.dll ในกล่อง เปิด และคลิก ตกลง
- คลิก ตกลง เมื่อคุณได้รับข้อความแจ้งว่าการดำเนินเสร็จเรียบร้อย
- คลิก เริ่ม คลิก เรียกใช้ พิมพ์ mmc ในกล่อง เปิด แล้วคลิก ตกลง
- ในเมนู แฟ้ม คลิก เพิ่ม/เอา Snap-in ออก
- คลิก เพิ่ม
- คลิก Active Directory Schema คลิก เพิ่ม คลิก ปิด แล้วคลิก ตกลง
- ในคอนโซลทรี คลิกขวาที่ Active Directory Schema แล้วคลิก เปลี่ยนตัวควบคุมโดเมน
- คลิก ระบุชื่อ พิมพ์ชื่อตัวควบคุมโดเมนที่จะเป็นตัวยึดบทบาทใหม่ แล้วคลิก ตกลง
- ในคอนโซลทรี คลิกขวาที่ Active Directory Schema แล้วคลิก Operations Master
- คลิก เปลี่ยน
- คลิก ตกลง เพื่อยืนยันว่าคุณต้องการถ่ายโอนบทบาท และคลิก ปิด
- คลิก เริ่ม ชี้ไปที่ เครื่องมือในการดูแล แล้วคลิก Active Directory Domains and Trusts
- คลิกขวาที่ Active Directory Domains and Trusts แล้วคลิก เชื่อมต่อกับตัวควบคุมโดเมน
หมายเหตุ: คุณต้องดำเนินการขั้นตอนนี้หากคุณไม่ได้อยู่ที่ตัวควบคุมโดเมนที่คุณต้องการ ถ่ายโอนบทบาท คุณไม่จำเป็นต้องดำเนินการขั้นตอนนี้หากคุณเชื่อมต่อกับตัวควบคุมโดเมนที่มี บทบาทที่คุณต้องการถ่ายโอนอยู่แล้ว - เลือกทำอย่างใดอย่างหนึ่งต่อไปนี้:
* ในกล่อง ป้อนชื่อของตัวควบคุมโดเมนอื่น ให้พิมพ์ชื่อของตัวควบคุมโดเมนที่จะเป็นตัวยึดบทบาทใหม่ แล้วคลิก ตกลง
หรือ
* ในรายการ หรือเลือกตัวควบคุมโดเมนที่มีอยู่ ให้เลือกชื่อโดเมนที่จะเป็นตัวยึดบทบาทใหม่ และคลิก ตกลง - ในคอนโซลทรี คลิกขวาที่ Active Directory Domains and Trusts แล้วคลิก Operations Master
- คลิก เปลี่ยน
- คลิก ตกลง เพื่อยืนยันว่าคุณต้องการถ่ายโอนบทบาท และคลิก ปิด
ถ่ายโอนบทบาท RID Master, PDC Emulator และ Infrastructure Master
- คลิก เริ่ม ชี้ไปที่ เครื่องมือในการดูแล แล้วคลิก Active Directory Users and Computers
- คลิกขวาที่ Active Directory Users and Computers แล้วคลิก เชื่อมต่อกับตัวควบคุมโดเมน
หมายเหตุ: คุณต้องดำเนินการขั้นตอนนี้หากคุณไม่ได้อยู่ที่ตัวควบคุมโดเมนที่คุณต้องการ ถ่ายโอนบทบาท คุณไม่จำเป็นต้องดำเนินการขั้นตอนนี้หากคุณเชื่อมต่อกับตัวควบคุมโดเมนที่มี บทบาทที่คุณต้องการถ่ายโอนอยู่แล้ว - เลือกทำอย่างใดอย่างหนึ่งต่อไปนี้:
* ในกล่อง ป้อนชื่อของตัวควบคุมโดเมนอื่น ให้พิมพ์ชื่อของตัวควบคุมโดเมนที่จะเป็นตัวยึดบทบาทใหม่ แล้วคลิก ตกลง
หรือ
* ในรายการ หรือเลือกตัวควบคุมโดเมนที่มีอยู่ ให้เลือกชื่อโดเมนที่จะเป็นตัวยึดบทบาทใหม่ และคลิก ตกลง - ในคอนโซลทรี คลิกขวาที่ Active Directory Users and Computers เลือก งานทั้งหมด แล้วคลิก Operations Master
- คลิกแท็บที่เหมาะสมสำหรับบทบาทที่คุณต้องการถ่ายโอน (RIDPDC หรือ Infrastructure) แล้วคลิก เปลี่ยน
- คลิก ตกลง เพื่อยืนยันว่าคุณต้องการถ่ายโอนบทบาท และคลิก ปิด
Tuesday 11 August 2009
วิธีการติดตั้ง AD บน Windows Server 2008

สำหรับ บทความนี้เป็นตัวอย่างลง AD บน New Infrastucture ซึ่งเราจะใช้ Windows 2008 เป็น AD ทั้งหมด โดยในตัวอย่างนี้เรามี AD 2 ตัวเพื่อทำหน้าที่ Backup ซึ่งกันและกัน ในกรณีตัวใดตัวหนึ่งเสียสามารถทำงานทดแทนกันได้ สำหรับวิธีการลงนั้นไม่ยากซึ่งค่อนข้างจะเหมือนการลงบน Windows 2003 เพียงแต่มีลูกเล่นเพิ่มเติมขึ้นมาซึ่งเราจะมาดูกัน
Solution
โดยเราสมมติสถานการณ์ว่า บริษัทต้องการเปลี่ยน Enverlopment จาก Work Group มาเป็น Domain ซึ่งได้ทำการซื้อ Server มาใหม่ 2 ตัวเพื่อทำ Domain Controller
Step by Step
1. หลังจากทำการลง Windows เรียบร้อบ ( Install OS, Driver and preconfig network ) เราจะต้องทำการสั่ง Install role ลงบน Server เนื่องจากการลงบน Windows 2008 จะไม่เปิด service by default ดังนั้นเราจึงต้องทำการ prepare role
1.1 Open Server Management
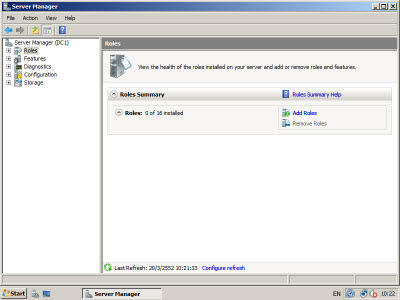
1.2 Add Roles
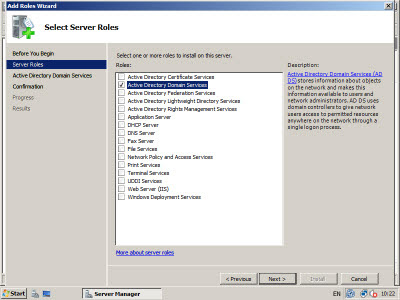
2. หลังจาก Add Roles เรียนร้อยเราจะทำการสั่ง dcpromo ที่ RUN

2.1. ทำการเลือกรูปแบบของ Domain ที่เราจะติดตั้ง ในที่นี้เราเลือก New in forest
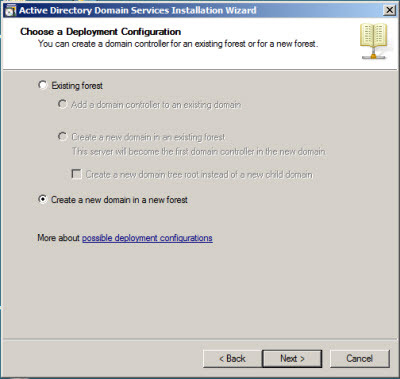
2.2. หลังจากเราใส่ Parameter ต่างๆเราจะมาถึงหน้าที่ทำการเลือก Domain Level ซึ่งตรงนี้จะมีผลต่อการใช้งาน Feature ของ AD ในที่นี้เราเลือก 2008

2.3. Install Additional Option เนื่องจากเรายังไม่มี DNS เราก็เลือก Install DNS Server

2.4. หลังจาก Click Next จะมี POP-UP ขึ้นมาเราเลือก Yes เลยครับ เนื่องจากเรายังไม่มี DNS Recorde เลย

2.5. หลังจากในก็จะมีการให้ใส่ Parameter จนมาถึงหน้าสุดท้ายคือการสรุปสิ่งที่เราได้ทำมาตามเมนู ซึ่งเราสามารถ save เก็บไว้ได้ครับ ซึ่งขั้นตอนหลังจากนี้ Windows ก็จะทำการลง Service ให้เราแล้วก็ทำการ Reboot Server

2.6. หลังจาก Reboot Server เรามาตรวจสอบกันว่าถูกต้องไหม สามารถเข้า Active Directory Users and Computers ได้ไหม

3. ในส่วนของ Additional Domain ขั้นตอนการ Prepare จะเหมือนกับตัว Master ครับดังนั้นจึงขอข้ามามาที่ตอนสั่ง DCPROMO เลยแล้วกันครับ
3.1 DCPROMO เลือก Exitsting Forest ตามรูปครับ

3.2 หลังจากนั้นก็จะมีการให้ใส่ Parameter ต่างๆ จนมาถึงขั้นตอนติดตั้ง Additional Option ให้เราเลือกแค่ DNS Server ก็พอครับแต่ถ้าอยากเลือก GC ด้วยก็ไม่ว่ากันครับ
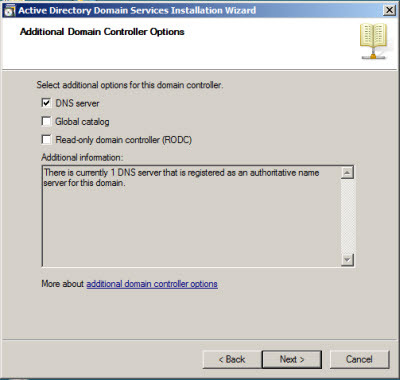
3.3 หลังจากกด Next จะมี POP-UP มาถาม ว่าคุณต้องการ Transfer Role Infrastucture ไหม อันนี้ถ้าเรามีหลายๆ Domain ใน Forest เดี๋ยวก็ทำตามที่เขาบอกไปครับ แต่เนื่องจากเรามีแค่ Domain เดี๋ยวแล้วเราต้องการให้ทุก Role อยู่บน Server เดี๋ยวกันเพื่อการ Maintanace ก็ไม่ต้อง Transfer ก็ได้ครับ
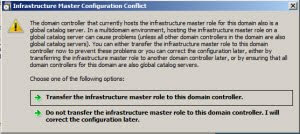
3.4 จนมาถึงหน้าสุดท้ายคือการสรุปสิ่งที่เราได้ทำมาตามเมนู ซึ่งเราสามารถ save เก็บไว้ได้ครับ ซึ่งขั้นตอนหลังจากนี้ Windows ก็จะทำการลง Service ให้เราแล้วก็ทำการ Reboot Server

4. หลังจากนั้นเราจะมาทำการตรวจสบกันครับว่าใช้งานได้ไหม
4.1 Open Active Directory Sites and Services จะเห็นว่ามีการสร้าง Connection เข้าหากันเพื่อทำการ Replication ข้อมูล

4.2 CMD -> repadmin /replsummary เพื่อทำการ Check ข้อมูลที่ทำการ replication

Summary จะ เห็นได้ว่า การติดตั้ง Active Directory บน Windows 2008 นั้นไม่ใช่เรื่องยากครับ อาจจะมีขั้นตอนเพิ่มขึ้นแต่ก็ไม่ได้ยากจนเราไม่เข้าใจ เพราะจะมีคำอธิบายทุกเมนูระหว่างเราติดตั้งครับ ยิ่งถ้าเคยทำบน Windows 2003 แล้วยิ่งเข้าใจง่ายขึ้นครับ
ขอบคุณข้อมูลจาก : thaiserv.net
Labels:
AD Windows 2008,
Windows Server,
Windows Server 2008
Clone HDD ง่ายๆ บน Linux
/dev/sda คือ hdd ที่ทำงานปัจจุบัน ต้องการ clone ทั้งลูกไป /dev/sdb ซึ่งเป็น hdd ใหม่
เข้า single mode
#init 1
สั่ง clone
#dd if=/dev/sda of=/dev/sdb bs=512k &
แล้วรอ 1 ชมขึ้นไป
ขนาด hdd นั้น sdb ขาดไม่ควรต่ำกว่า sda
เข้า single mode
#init 1
สั่ง clone
#dd if=/dev/sda of=/dev/sdb bs=512k &
แล้วรอ 1 ชมขึ้นไป
ขนาด hdd นั้น sdb ขาดไม่ควรต่ำกว่า sda
ห้าม User Logon พร้อมกันทีเดียว 2 เครื่อง
domain controller policy
.................................................
>computer configuration
>windows settings
>securiry settings
>local policies
>security options
Network access: Do not allow anonymous enumeration of SAM accounts>>>>เลือกให้เป็น enable
Network access: Do not allow anonymous enumeration of SAM accounts and share >>>> option ครับ
.................................................
>computer configuration
>windows settings
>securiry settings
>local policies
>security options
Network access: Do not allow anonymous enumeration of SAM accounts>>>>เลือกให้เป็น enable
Network access: Do not allow anonymous enumeration of SAM accounts and share >>>> option ครับ
ห้าม User ใช้ USB โดยใช้ Group Policy
- ดาวโหลดไฟล์ ADM จาก ลิ้งค์นี้ไปวางไว้ที่เซฟเวอร์ usb_removable_drives_adm
- ทำการแตกไฟล์ มีอยู่ 2 ไฟล์ คือ install.bat และ removable_storage.adm ดับเบิ้ลคลิกที่ไฟล์ install.bat เพื่อทำการคัดลอกไฟล์ ADM ไปยังที่เก็บ GPO
- ไปทำการสร้าง GPO ใหม่ โดยใช้อาจจะใช้ชื่อ “Disable USB drives” ก็ได้ แล้วทำการแก้ไข GPO
- ใน GPO คลิกขวาที่ Computer / Administrative Templates และเลือก “Add / remove templates”
- คลิกที่ Add เพื่อทำการเพิ่มไฟล์ ADM ที่เราคัดลอกไปใหม่ เลือก "Open" นำเข้ามายัง GPO
- ในหน้าต่าง GPMC คลิกที่ “View / Filtering” และเอาเครื่องหมายถูกที่ “Only show policy settings that can be fully managed” ออก
- คลิกที่ “Computer Settings / Administrative Templates / Custom Policy Settings / Restrict Drives” และทำการเปลี่ยนแปลงค่าใน “Disable USB Removable Drives” เป็น “Enabled Stopped”
- ก็เป็นอันเสร็จเรียบร้อย จากนั้นก็นำ GPO ที่เรานำเข้าไปบังคับใช้กับ Computer Group ที่เราต้องการ
Monday 10 August 2009
BlockWeb บางเว็บโดยใช้ ISA 2006
Sunday 9 August 2009
การแบ่ง Partition ใน Vmware Workstation?
ผมใช้ Vmware Workstation 6 Os.Window Server 2003 R2
แบ่ง C: 7 GB , D:18 GB
เมื่อผมลงโปรแกรมเฉพาะทางเกิดการ Require partition drive C: 10 GB
ตอนแรกกะจะ Install ใน D: แต่เกรงว่าระบบจะไม่เสถียร จึงอยากจะแบ่ง D: ไปรวมกับ C:
ลองใช้ Partition magic แบ่งแต่ก็ไม่ได้ผลฟ้อง error ว่าไม่สามารถใช่ร่วมกับ Win20003 ได้
ในการแบ่ง Partitions สำหรับ Vmware Workstation ให้ใช้โปรแกรม EASEUS Partition Master Server
แบ่ง C: 7 GB , D:18 GB
เมื่อผมลงโปรแกรมเฉพาะทางเกิดการ Require partition drive C: 10 GB
ตอนแรกกะจะ Install ใน D: แต่เกรงว่าระบบจะไม่เสถียร จึงอยากจะแบ่ง D: ไปรวมกับ C:
ลองใช้ Partition magic แบ่งแต่ก็ไม่ได้ผลฟ้อง error ว่าไม่สามารถใช่ร่วมกับ Win20003 ได้
ในการแบ่ง Partitions สำหรับ Vmware Workstation ให้ใช้โปรแกรม EASEUS Partition Master Server
Thursday 6 August 2009
วิธีการปิด Autoplay ในระดับโดเมนของ Windows Server 2003
ให้เข้าไปที่ Start -> Run -> พิมพ์ Gpedit.msc คลิ๊ก OK
ไปเลือกที่ Computer Configuration จะมีรายการด้านขวา เลือกที่ Administrative Templates
แล้วไปเลือกที่ Turn off Autoplay เลือก Properties แล้วเลือกเป็น Enable เลือก All Drives ถ้าต้องการปิดทั้งหมด
พิมพ์ gpupdate /force เพื่อให้ GPO มีผลทันที
ไปเลือกที่ Computer Configuration จะมีรายการด้านขวา เลือกที่ Administrative Templates
แล้วไปเลือกที่ Turn off Autoplay เลือก Properties แล้วเลือกเป็น Enable เลือก All Drives ถ้าต้องการปิดทั้งหมด
พิมพ์ gpupdate /force เพื่อให้ GPO มีผลทันที
การ deploy ซอฟต์แวร์ผ่าน Group Policy
เอา policy ใส่ตรงComputer Configuration หรือ User Configuration ครับ
ถ้าคุณใส่ใน Computer Configuration นั้นต้อง เอา OU ของคอมมาใส้ใน policy OU นี้ด้วยนะครับ
คือ สร้างOU ชื่อ Install software แล้ว สร้าง policy ไว้ใน OU นี้ ใน Computer configuration จากนั้นก็เอา
Computer มาอยู่ใน OU นี้ด้วยแล้ว run คำสั่ง gpupdate /force ที่ PC จากนั้นลอง restart ดูสัก 2 รอบ
แล้วมันจะได้ผล แต่ว่า software ต้อง support การ deploy ด้วยนะครับ

ถ้าคุณใส่ใน Computer Configuration นั้นต้อง เอา OU ของคอมมาใส้ใน policy OU นี้ด้วยนะครับ
คือ สร้างOU ชื่อ Install software แล้ว สร้าง policy ไว้ใน OU นี้ ใน Computer configuration จากนั้นก็เอา
Computer มาอยู่ใน OU นี้ด้วยแล้ว run คำสั่ง gpupdate /force ที่ PC จากนั้นลอง restart ดูสัก 2 รอบ
แล้วมันจะได้ผล แต่ว่า software ต้อง support การ deploy ด้วยนะครับ

Wednesday 5 August 2009
การสั่งให้ Smoothwall 3.0 อัพเดทเวลาตาม Nectec
อันดับแรกสร้างไฟล์ โดยใช้โปรแกรม WinSCP เพื่อเข้าไปที่เซฟเวอร์ โดยสร้างไว้ที่ /etc/cron.daily/timesync
เราจะวางไว้ที่ cron.daily ถ้าต้องการให้เรียกทุกวัน / ถ้าสร้างไว้ที่ cron.hourly จะเป็นการเรียกทุกชั่วโมง
จากนั้นใส่โค้ดนี่เข้าไป
---------------------------------------------------------
---------------------------------------------------------
จากนั้น เปลี่ยนคุณสมบัติไฟล์เป็น 0755 เป็นอันเสร็จ
ทดสอบการเรียกการตั้งเวลา ใช้คำสั่ง /etc/cron.daily/timesync แล้วรอสักพัก จะแสดงวันที่ๆระบบตั้งใหม่
เราสามารถเข้าไปดูรายงานการตั้งเวลาได้ที่ เมนู Logs เลือกช่องรายการเป็น Smoothwall
ถ้าสำเร็จ จะมีข้อความแบบนี้
เราจะวางไว้ที่ cron.daily ถ้าต้องการให้เรียกทุกวัน / ถ้าสร้างไว้ที่ cron.hourly จะเป็นการเรียกทุกชั่วโมง
จากนั้นใส่โค้ดนี่เข้าไป
---------------------------------------------------------
#!/usr/bin/perl
# check if red interface is connected
if (-e "/var/smoothwall/red/active")
{
# sync clock
$ntp = `/usr/sbin/ntpdate -u -t 5 clock.nectec.or.th`;
$ntp = substr $ntp, (index $ntp, "offset");
if ($ntp eq '')
{
$ntp = "failed";
}
# update hardware clock
`/sbin/clock --systohc`;
# write to smoothwall log
`logger -t smoothwall "clock sync: $ntp"`;
}
---------------------------------------------------------
จากนั้น เปลี่ยนคุณสมบัติไฟล์เป็น 0755 เป็นอันเสร็จ
ทดสอบการเรียกการตั้งเวลา ใช้คำสั่ง /etc/cron.daily/timesync แล้วรอสักพัก จะแสดงวันที่ๆระบบตั้งใหม่
เราสามารถเข้าไปดูรายงานการตั้งเวลาได้ที่ เมนู Logs เลือกช่องรายการเป็น Smoothwall
ถ้าสำเร็จ จะมีข้อความแบบนี้
17:47:52 smoothwall clock sync: offset 66.663427 sec
Tuesday 4 August 2009
ตอนใส่ Password Logon เข้า Window อยากให้ numlock on ทำอย่างไรครับ
เลือกทำข้อใดข้อหนึ่ง
1. กด Numlock ก่อนปิดเครื่องมันจะจำ status ครั้งสุดท้าย
2. VB script ใส่ลง Domain Policy ข้อเสียผมมีผลกระทบNotebook เวลา key password มันจะเป็นตัว ใหญ่หมด
set WshShell = CreateObject("WScript.Shell")
WshShell.SendKeys "{NUMLOCK}"
1. กด Numlock ก่อนปิดเครื่องมันจะจำ status ครั้งสุดท้าย
2. VB script ใส่ลง Domain Policy ข้อเสียผมมีผลกระทบNotebook เวลา key password มันจะเป็นตัว ใหญ่หมด
set WshShell = CreateObject("WScript.Shell")
WshShell.SendKeys "{NUMLOCK}"
Friday 31 July 2009
ต้องการเปลี่ยน IP เครือง PC ครับ เป็น แบบ Dynamic
อยากทราบวิธีการ Disable Logon Local
คือที่ office ของผมมีการทำ AD+Group policy block หมดทุกอย่างแล้วใน gpo มีการปิด Disable Local Login
พอดีคืนนี้นอนไม่หลับ remote ไปที่ server หน่อยดีกว่า พอดีเห็น PC ตัวหนึ่ง online อยู่เลย remote ไปดูหน่อยดีกว่า ก็พอดีเห็นความผิดปรกติที่ antivirus ค่า config มันไม่เหมือนที่ผมเคย set แล้วก็ไปดูที่ firewall มันก็ไม่เหมือนที่ผม config เอาแล้วงานเข้า เลยลอง login เข้า admin domain ปรากฎกว่าชื่อ user คนนี้อยู่ใน admin group ซึ่งปรกติจะอยู่ที่ user group ผมเลยทำการแก้ไขคืนแล้วถอด permission กลับไปที่ user เหมือนเดิมแล้ว shutdown ซ่ะ
แต่ผมก็มานั่งนึกจะเป็นไปได้เหรอเราลืมขนาดนั้นทั้ง permission/config ต่างๆ ไม่น๊า....
ผมว่าโดนแล้วเขาคงรู้ password admin local แน่ๆ ที่นี้ผมเลยอยากแก้โดยการใช่ Group policy disable log on local นะครับ
หรือว่าพี่ๆมีข้อแนะนำก็บอกมาน่ะครับ คือจะให้ผมมาเปลียน admin local ทุกเครืองคงไม่ไหว มันมี 200 กว่าเครืองผมดูแลคนเดียวตายแน่ๆ
ปล.user คนนี้เขารู้มากพูดอะไรก็ไม่ฟังแจ้งหัวหน้าแผนกไปแล้ว หัวหน้าก็โอนเอียงเข้าข้างเลยไม่รู้จะทำอย่างไรดีครับรบกวนด้วยครับ

Wireless ซ่อน SSID แล้วคอนเน็คอย่างไร
Add SSID แบบ Manual ครับ ค่าต่างๆที่ Set บน Client ก็ให้ตรงตามกับบน AP
ตามรูปครับสำหรับ Windows XP
Windows อื่นๆก็คล้ายๆกันครับลองหาดู ถ้า Software ที่แถมมาก็ต้องลองหาดูอีกเช่นกัน

ข้อมูลจากคุณ •☆-aNoThEaR rIsinG-☆• จากเว็บบอร์ด thaiadmin.org
ตามรูปครับสำหรับ Windows XP
Windows อื่นๆก็คล้ายๆกันครับลองหาดู ถ้า Software ที่แถมมาก็ต้องลองหาดูอีกเช่นกัน

ข้อมูลจากคุณ •☆-aNoThEaR rIsinG-☆• จากเว็บบอร์ด thaiadmin.org
Windows Server 2003 Administration Tools Pack
Brief Description
The Windows Server 2003 Administration Tools Pack (adminpak.msi) provides server management tools that allow administrators to remotely manage Windows 2000 Servers & Windows Server 2003 family servers. This is the final version (build 3790) of the adminpak.msi file.
Overview
The adminpak allows administrators to install the Windows Server 2003 management tools onto a Windows XP Professional or Windows Server 2003 family machines to perform remote server management functions. This is the final version (build 3790) of the adminpak.msi file. Please uninstall all previous versions of adminpak (Beta 3, RC1, RC2) before installing this final version. Please read Knowledge Base article 304718 for more information on the release process for this file and all known issues. Requires Windows XP SP1 or Windows XP QFE 329357 to install onto a Windows XP machine build 2600 (RTM build). See the Microsoft download site to install this QFE hotfix.
System Requirements
Supported Operating Systems: Windows Server 2003; Windows XP
30 MB of free disk space
Windows XP 2600 with QFE q329357
Windows XP SP1
Windows Server 2003 family (3790)
NOTE: The Windows Server 2003 Administration Tools Pack (adminpak.msi) is not available on 64-bit versions of Windows. To remotely administer servers from a computer running a 64-bit version of Windows, use Remote Desktop or the Windows Management Instrumentation Command-line (WMIC).
รายละเอียดเพิ่มเติม/ดาวน์โหลด คลิกที่นี่
The Windows Server 2003 Administration Tools Pack (adminpak.msi) provides server management tools that allow administrators to remotely manage Windows 2000 Servers & Windows Server 2003 family servers. This is the final version (build 3790) of the adminpak.msi file.
Start=>Run=>พิมพ์ dsa.msc หรือไป Download Windows Server 2003 Administration Tools Pack (AdminPak.msi) มาติดตั้งที่เครื่องของคุณ(win xp หรืออื่นๆ)จะได้ง่ายขึ้นไม่ตั้ง Remote เครื่อง domain ตลอดเมื่อต้องการเปลี่ยนแปลงอะไร สามารถทำที่เครื่องคุณได้เลยทุกอย่าง
Overview
The adminpak allows administrators to install the Windows Server 2003 management tools onto a Windows XP Professional or Windows Server 2003 family machines to perform remote server management functions. This is the final version (build 3790) of the adminpak.msi file. Please uninstall all previous versions of adminpak (Beta 3, RC1, RC2) before installing this final version. Please read Knowledge Base article 304718 for more information on the release process for this file and all known issues. Requires Windows XP SP1 or Windows XP QFE 329357 to install onto a Windows XP machine build 2600 (RTM build). See the Microsoft download site to install this QFE hotfix.
System Requirements
Supported Operating Systems: Windows Server 2003; Windows XP
30 MB of free disk space
Windows XP 2600 with QFE q329357
Windows XP SP1
Windows Server 2003 family (3790)
NOTE: The Windows Server 2003 Administration Tools Pack (adminpak.msi) is not available on 64-bit versions of Windows. To remotely administer servers from a computer running a 64-bit version of Windows, use Remote Desktop or the Windows Management Instrumentation Command-line (WMIC).
รายละเอียดเพิ่มเติม/ดาวน์โหลด คลิกที่นี่
Thursday 30 July 2009
วิธีการแก้ไขไอคอนการเชื่อมต่อเครือข่ายสูญหายใน Windows Server 2003 และใน Windows XP
บทความนี้อธิบายวิธีการแก้ปัญหาที่คุณสามารถใช้เพื่อแก้ไขกรณีที่ไอคอนเครือข่ายและ dial-up connections สูญหายไป ปัญหาอย่างน้อยหนึ่งอย่างต่อไปนี้เกิดขึ้นหากคุณคลิกStart เลือกแล้วคลิก Control Panelจากนั้นดับเบิลคลิกที่ Network Connectionsหรือหากคุณคลิกขวา My Network Places บนเดสก์ทอปแล้วคลิกProperties:
ไอคอนการเชื่อมต่อ LAN or High-Speed Internet สูญหายไป
ไอคอน Dial-up Connection สูญหายไป
ไอคอน New Connection Wizard สูญหาย
ปรากฏเฉพาะไอคอน New Connection Wizard หรือปรากฏ dial-up connection อย่างน้อยหนึ่งไอคอนด้วย
หากคุณคลิกเมนู Advanced แล้วคลิก Advanced Settings เฉพาะรายการ [Remote Access connections] ปรากฏขึ้นในรายการ Connections
วินโดว์ Network Connections หยุดการตอบสนอง ("แฮงค์") หรือปิดไปอย่างกะทันหันหลังจากคุณเลือก network connection แล้วคลิก Properties
นอกจากปัญหาเหล่านี้ การทำงานของเครือข่ายยังเป็นปกติ และคำสั่ง ipconfig ยังแสดงการเชื่อมต่อและข้อมูลอะแดปเตอร์ทั้งหมด
คำเตือน หากคุณใช้ Registry Editor ไม่ถูกต้อง อาจทำให้เกิดปัญหาร้ายแรงซึ่งอาจทำให้คุณต้องติดตั้งระบบปฏิบัติการใหม่ Microsoft ไม่สามารถรับรองได้ว่าคุณสามารถแก้ปัญหาต่างๆ ซึ่งเป็นผลมาจากการใช้ Registry Editor ไม่ถูกต้อง การใช้งาน Registry Editor ถือเป็นความรับผิดชอบของคุณเอง
การแก้ไขปัญหาเหล่านี้ ให้ทำตามขั้นตอนต่อไปนี้:
ตรวจสอบการตั้งค่าเน็ตเวิร์กอะแดปเตอร์:
คลิกขวาที่ My Computer แล้วคลิกProperties
คลิกที่แท็บ Hardware และคลิกที่ Device Manager
ขยาย Network Adapters แล้วตรวจสอบดูว่ามีการแสดงรายชื่อเน็ตเวิร์กอะแดปเตอร์ไว้ถูกต้อง
ดับเบิลคลิกที่ network adapter แล้วตรวจสอบดูว่าปรากฏข้อความ "This device is working properly" ขึ้นในช่อง Device status ในแท็บ General
ตรวจสอบดูว่าเซอร์วิสต่างๆ ที่จำเป็นเริ่มไว้แล้ว:
คลิกขวาที่ My Computer แล้วคลิกManage
ขยาย Services and Applications แล้วคลิก Services
ในช่องด้านขวา ตรวจสอบว่าได้เริ่มเซอร์วิสต่างๆ ต่อไปนี้แล้ว:
Remote Procedure Call (RPC)
Network Connections (เซอร์วิสนี้ขึ้นกับเซอร์วิส RPC)
Plug and Play
COM+ Event System (เซอร์วิสนี้ขึ้นกับเซอร์วิส RPC)
Remote Access Connection Manager (เซอร์วิสนี้ขึ้นกับเซอร์วิส Telephony)
Telephony (เซอร์วิสนี้ขึ้นกับเซอร์วิส RPC และ PnP)
ตรวจสอบการตั้งค่าการล็อกออน:
ดับเบิลคลิกที่เซอร์วิส COM+ Event System
คลิกแท็บ Log On
ใต้ Log on as ตรวจดูว่าได้เลือกLocal System account แล้ว การตั้งค่านี้เป็นค่าดีฟอลต์
ตรวจสอบดูการตั้งค่าการโต้ตอบของเดสก์ทอป
ดับเบิลคลิกเซอร์วิส Network Connection
คลิกแท็บ Log On
ใต้ Log on as ตรวจดูว่าได้เลือกLocal System account แล้ว
ตรวจสอบดูว่า ได้เปิดตัวเลือก Allow service to interact with desktop แล้ว
ตรวจสอบการตั้งค่าเซอร์วิสเน็ตเวิร์ก:
ใน Control Panel ดับเบิลคลิก Add or Remove Programs
คลิก Add/Remove Windows Components
คลิก Networking Services แล้วคลิก Details ตรวจสอบดูว่าได้เปิด Simple TCP/IP Services แล้ว
ตรวจสอบดูว่าไฟล์ network DLL รีจิสเตอร์ไว้อย่างถูกต้องแล้ว:
คลิกที่ Start และคลิกที่ Run
พิมพ์ cmd.exe แล้วคลิก OK
พิมพ์บรรทัดต่อไปนี้ แล้วกด ENTER หลังจากคุณพิมพ์แต่ละบรรทัด คลิก OK เมื่อไดอะล็อกบ็อกซ์ RegSvr32 ปรากฏขึ้นสำหรับแต่ละคำสั่ง
regsvr32 netshell.dll
regsvr32 netcfgx.dll
regsvr32 netman.dll
รีสตาร์ทคอมพิวเตอร์
ตรวจสอบดูว่า Windows Protected Files ทั้งหมดในโฟลเดอร์ System 32 ยังคงมีอยู่
ที่พรอมต์คำสั่ง ให้พิมพ์ sfc /purgecache แล้วกด ENTER Windows File Checker จะเริ่มต้นทำงาน
ตรวจสอบดูว่ารีจิสตรีคีย์ยังคงอยู่และถูกต้อง:
เริ่ม Registry Editor
ค้นหาและคลิกที่คีย์ย่อยของรีจิสตรีต่อไปนี้:
HKEY_CLASSES_ROOT\Interface\{0000010C-0000-0000-C000-000000000046}
ตรวจสอบดูว่าซับคีย์ NumMethods และProxyStubClsid32 มีอยู่และค่าถูกต้อง หากไม่พบรีจิสตรีคีย์เหล่านี้ ให้สร้างขึ้น สำหรับข้อมูลเพิ่มเติมเกี่ยวกับการสร้างรีจิสตรีซับคีย์เหล่านี้ ให้คลิกหมายเลขบทความต่อไปนี้ เพื่อดูบทความใน Microsoft Knowledge Base:
269019 ไอคอนโฟลเดอร์ Network and dial-up connections หายไป (ลิงค์นี้อาจเชื่อมโยงไปยังเนื้อหาที่เป็นภาษาอังกฤษบางส่วน หรือทั้งหมด)
ใช้ยูทิลิตี Dcomcnfg.exe เพื่อรีเซ็ตการตั้งค่า Default Impersonation Level:
คลิกที่ Start คลิก Run พิมพ์ dcomcnfg และคลิกที่ OK
ใน Component Services คลิก Computers คลิกขวาที่คอมพิวเตอร์ที่คอมพิวเตอร์ที่คุณต้องการแก้ไข แล้วคลิก Properties
คลิกแท็บ Default Properties แล้วคลิก Enable Distributed COM on this computer เพื่อเลือกช่องทำเครื่องหมาย สำหรับคอมพิวเตอร์เครื่องนี้
คลิกการตั้งค่าใดๆ นอกจาก Anonymous ในช่อง Default Impersonation Level แล้วคลิก OK
ระดับของเครื่องใหม่จะสามารถใช้ได้ในครั้งถัดไปที่คุณเปิดโปรแกรม โปรแกรมที่กำลังรันไม่ได้รับผลจนกว่าคุณจะเริ่มต้นโปรแกรมใหม่
สำหรับข้อมูลเพิ่มเติม ให้คลิกหมายเลขบทความต่อไปนี้ เพื่อดูบทความใน Microsoft Knowledge Base
273461 ไม่ปรากฏไอคอน Network and dial-up connection เมื่อคุณใช้คำสั่ง เพื่อกำหนดระดับ impersonation level เป็น anonymous (ลิงค์นี้อาจเชื่อมโยงไปยังเนื้อหาที่เป็นภาษาอังกฤษบางส่วน หรือทั้งหมด)
หากไม่ปรากฏไอคอน Dial-up Connection ให้เพิ่มโมเด็มมาตรฐานชั่วคราวเพื่อดูว่าปรากฏไอคอนการเชื่อมต่อหรือไม่
ตรวจสอบดูให้แน่ใจว่าไม่มีเน็ตเวิร์กอะแดปเตอร์ โกสต์หรือซ่อนอยู่ในเครื่องคอมพิวเตอร์ของคุณหรือไม่ สำหรับข้อมูลเพิ่มเติม ให้คลิกหมายเลขบทความต่อไปนี้ เพื่อดูบทความใน Microsoft Knowledge Base
269155 ข้อความแสดงข้อผิดพลาดเมื่อคุณพยายามกำหนดไอพีแอดเดรสให้เน็ตเวิร์กอะแดปเตอร์ (ลิงค์นี้อาจเชื่อมโยงไปยังเนื้อหาที่เป็นภาษาอังกฤษบางส่วน หรือทั้งหมด)
ลบเน็ตเวิร์กอะแดปเตอร์ใน Device Manager:
คลิกขวาที่ My Computer คลิก Properties คลิกแท็บ Hardware แล้วคลิก Device Manager
การดูรายชื่อของเน็ตเวิร์กอะแดปเตอร์ที่ติดตั้งไว้ ให้ดับเบิลคลิกที่ Network adapter(s) แล้วคลิก Remove
รีสตาร์ทเครื่องคอมพิวเตอร์ แล้วให้ระบบตรวจสอบและติดตั้งไดรเวอร์เน็ตเวิร์กอะแดปเตอร์โดยอัตโนมัติ
หมายเหตุ ขั้นตอนนี้จะตรวจสอบและแก้ไขรายการรีจิสตรีที่มีปัญหาในการไบน์เน็ตเวิร์กอะแดปเตอร์ ทำตามขั้นตอนนี้หากขั้นตอนการแก้ไขปัญหาอื่นๆ ทั้งหมดไม่สามารถแก้ปัญหาได้ ทำตามขั้นตอนนี้เสมอก่อนที่คุณจะตัดสินใจลบการ์ดเน็ตเวิร์กอะแดปเตอร์เอง
ลบซอฟท์แวร์จัดการเน็ตเวิร์กอะแดปเตอร์อื่นๆ ลบซอฟท์แวร์ทีมชั่วคราว การผสมผสานต่อไปนี้ไม่สามารถใช้งานได้:
Dual-Port Intel Pro 100+ Server Adapter และ Intel Teaming Software รันคอมโปเนนท์ SNMP
สำหรับเวอร์ชันอัปเดทของเอเจนต์ Intel SNMP (Ilansnmp.dll) และสำหรับข้อมูลเพิ่มเติม ติดต่อบริษัทผู้ผลิตเน็ตเวิร์กอะแดปเตอร์หรือซอฟต์แวร์อื่นๆ หากต้องการทราบข้อมูลเพิ่มเติม โปรดคลิกที่หมายเลขบทความต่อไปนี้เพื่อดูบทความใน Microsoft Knowledge Base:
811876 ไม่ปรากฏในรายชื่อ Network adapters ในรายชื่อ network adapters และ Cluster Server หยุดตอบสนองเมื่อมีการติดตั้งเอเจนต์ Intel SNMP (ลิงค์นี้อาจเชื่อมโยงไปยังเนื้อหาที่เป็นภาษาอังกฤษบางส่วน หรือทั้งหมด)
278431 การใช้อะแดปเตอร์ teaming กับการโหลดบาลานซ์ของเครือข่ายอาจทำให้เกิดปัญหากับเครือข่ายได้ (ลิงค์นี้อาจเชื่อมโยงไปยังเนื้อหาที่เป็นภาษาอังกฤษบางส่วน หรือทั้งหมด)
หากการเชื่อมต่อถูกลบหลังจากคุณเชื่อมต่อกับเครือข่ายด้วยตนเอง ให้ทำตามขั้นตอนต่างๆ ต่อไปนี้:
รีสตาร์ทเครื่องคอมพิวเตอร์ขณะที่ไม่ได้เชื่อมต่อกับเครือข่ายเพื่อดูว่า Group Policy object (GPO) กำลังถูกดาวน์โหลด
เริ่มเครื่องมือ Group Policy Results เพื่อดูว่ามีการใช้ GPOs ใดบ้าง สำหรับข้อมูลเพิ่มเติมเกี่ยวกับการใช้เครื่องมือ Group Policy Results คลิกที่หมายเลขบทความต่อไปนี้เพื่อดูบทความใน Microsoft Knowledge Base:
321709 วิธีการใช้เครื่องมือ Group Policy Results ใน Windows 2000 (ลิงค์นี้อาจเชื่อมโยงไปยังเนื้อหาที่เป็นภาษาอังกฤษบางส่วน หรือทั้งหมด)
นอกจากนี้คุณยังสามารถใช้ Group Policy Management Console เพื่อตรวจสอบ Group Policy Objects Group Policy Management Console สามารถใช้ได้เพื่อดาวน์โหลดได้ที่เว็บไซต์ต่อไปนี้ของไมโครซอฟท์:
http://www.microsoft.com/downloads/details.aspx?displaylang=en&FamilyID=0A6D4C24-8CBD-4B35-9272-DD3CBFC81887
คลิก Start คลิก Run พิมพ์ gpedit.msc แล้วกด ENTER
ค้นหาและเปิด Group policy/User Configuration/Windows Settings/Internet Explorer Maintenance/Connection/Connection Settings/
คลิกเพื่อยกเลิกการเลือกช่องทำเครื่องหมาย Delete existing Dial-up Connection Settings
ที่พรอมต์คำสั่ง ให้พิมพ์ winmgmt /clearadap และกด ENTER
คำสั่งนี้ลบข้อมูล AutoDiscovery/AutoPurge (ADAP) ทั้งหมดจากรีจิสตรีและรีเซ็ตสถานะของแต่ละ performance library เครื่องมือ ADAP บันทึกข้อมูลสถานะเกี่ยวกับไลบรารีประสิทธิภาพของระบบในรีจิสตรี สำหรับข้อมูลเพิ่มเติม ให้คลิกหมายเลขบทความต่อไปนี้ เพื่อดูบทความใน Microsoft Knowledge Base
266416 วิธีการแก้ปัญหาการเกิดข้อผิดพลาดในตัววัดประสิทธิภาพ WinMgmt (ลิงค์นี้อาจเชื่อมโยงไปยังเนื้อหาที่เป็นภาษาอังกฤษบางส่วน หรือทั้งหมด)
เมื่อคุณคลิกขวาที่ไอคอน My Network Places แล้วคลิก Properties วินโดว์ Network Connections จะเริ่มเปิดแต่จะปิดไปอย่างกะทันหันหรือ "แฮงค์" โดยการแก้ไขปัญหา ให้ทำตามขั้นตอนต่อไปนี้:
เริ่ม Registry Editor
ค้นหาและคลิกที่คีย์ย่อยของรีจิสตรีต่อไปนี้:
HKEY_LOCAL_MACHINE\SYSTEM\CurrentControlSet\Control\Network
คลิกขวาที่ซับคีย์ Network คลิก Export แล้วบันทึกสาขาที่เลือกไว้ในไฟล์
คลิกซับคีย์ Network อีกครั้ง แล้วลบรายการ Config ห้ามลบซับคีย์ Network รายการ Config จะถูกสร้างขึ้นใหม่เมื่อคุณรีสตาร์ทคอมพิวเตอร์
รีสตาร์ทคอมพิวเตอร์ (คุณอาจต้องปิดเครื่องคอมพิวเตอร์เอง)
ผลิตภัณฑ์ของบุคคลที่สามที่กล่าวถึงในบทความนี้ ผลิตขึ้นโดยบริษัทที่ไม่ขึ้นอยู่กับไมโครซอฟท์ Microsoft ไม่มีการรับประกัน ทั้งโดยนัยหรืออย่างอื่นใด เกี่ยวกับประสิทธิภาพหรือความน่าเชื่อถือของผลิตภัณฑ์เหล่านี้
สำหรับปัญหาการทำงานร่วมกันได้ระหว่างไดรเวอร์อื่นๆ และ Windows Service Pack ล่าสุด ให้ทำตามขั้นตอนต่างๆ ต่อไปนี้:
คลิก Start เลือกที่ All Programs แล้วคลิก Windows Update
คลิก Custom Install แล้วคลิก Select optional hardware update เพื่อดูและติดตั้งการอัปเดทฮาร์ดแวร์ต่างๆ ที่มี
ไอคอนการเชื่อมต่อ LAN or High-Speed Internet สูญหายไป
ไอคอน Dial-up Connection สูญหายไป
ไอคอน New Connection Wizard สูญหาย
ปรากฏเฉพาะไอคอน New Connection Wizard หรือปรากฏ dial-up connection อย่างน้อยหนึ่งไอคอนด้วย
หากคุณคลิกเมนู Advanced แล้วคลิก Advanced Settings เฉพาะรายการ [Remote Access connections] ปรากฏขึ้นในรายการ Connections
วินโดว์ Network Connections หยุดการตอบสนอง ("แฮงค์") หรือปิดไปอย่างกะทันหันหลังจากคุณเลือก network connection แล้วคลิก Properties
นอกจากปัญหาเหล่านี้ การทำงานของเครือข่ายยังเป็นปกติ และคำสั่ง ipconfig ยังแสดงการเชื่อมต่อและข้อมูลอะแดปเตอร์ทั้งหมด
คำเตือน หากคุณใช้ Registry Editor ไม่ถูกต้อง อาจทำให้เกิดปัญหาร้ายแรงซึ่งอาจทำให้คุณต้องติดตั้งระบบปฏิบัติการใหม่ Microsoft ไม่สามารถรับรองได้ว่าคุณสามารถแก้ปัญหาต่างๆ ซึ่งเป็นผลมาจากการใช้ Registry Editor ไม่ถูกต้อง การใช้งาน Registry Editor ถือเป็นความรับผิดชอบของคุณเอง
การแก้ไขปัญหาเหล่านี้ ให้ทำตามขั้นตอนต่อไปนี้:
ตรวจสอบการตั้งค่าเน็ตเวิร์กอะแดปเตอร์:
คลิกขวาที่ My Computer แล้วคลิกProperties
คลิกที่แท็บ Hardware และคลิกที่ Device Manager
ขยาย Network Adapters แล้วตรวจสอบดูว่ามีการแสดงรายชื่อเน็ตเวิร์กอะแดปเตอร์ไว้ถูกต้อง
ดับเบิลคลิกที่ network adapter แล้วตรวจสอบดูว่าปรากฏข้อความ "This device is working properly" ขึ้นในช่อง Device status ในแท็บ General
ตรวจสอบดูว่าเซอร์วิสต่างๆ ที่จำเป็นเริ่มไว้แล้ว:
คลิกขวาที่ My Computer แล้วคลิกManage
ขยาย Services and Applications แล้วคลิก Services
ในช่องด้านขวา ตรวจสอบว่าได้เริ่มเซอร์วิสต่างๆ ต่อไปนี้แล้ว:
Remote Procedure Call (RPC)
Network Connections (เซอร์วิสนี้ขึ้นกับเซอร์วิส RPC)
Plug and Play
COM+ Event System (เซอร์วิสนี้ขึ้นกับเซอร์วิส RPC)
Remote Access Connection Manager (เซอร์วิสนี้ขึ้นกับเซอร์วิส Telephony)
Telephony (เซอร์วิสนี้ขึ้นกับเซอร์วิส RPC และ PnP)
ตรวจสอบการตั้งค่าการล็อกออน:
ดับเบิลคลิกที่เซอร์วิส COM+ Event System
คลิกแท็บ Log On
ใต้ Log on as ตรวจดูว่าได้เลือกLocal System account แล้ว การตั้งค่านี้เป็นค่าดีฟอลต์
ตรวจสอบดูการตั้งค่าการโต้ตอบของเดสก์ทอป
ดับเบิลคลิกเซอร์วิส Network Connection
คลิกแท็บ Log On
ใต้ Log on as ตรวจดูว่าได้เลือกLocal System account แล้ว
ตรวจสอบดูว่า ได้เปิดตัวเลือก Allow service to interact with desktop แล้ว
ตรวจสอบการตั้งค่าเซอร์วิสเน็ตเวิร์ก:
ใน Control Panel ดับเบิลคลิก Add or Remove Programs
คลิก Add/Remove Windows Components
คลิก Networking Services แล้วคลิก Details ตรวจสอบดูว่าได้เปิด Simple TCP/IP Services แล้ว
ตรวจสอบดูว่าไฟล์ network DLL รีจิสเตอร์ไว้อย่างถูกต้องแล้ว:
คลิกที่ Start และคลิกที่ Run
พิมพ์ cmd.exe แล้วคลิก OK
พิมพ์บรรทัดต่อไปนี้ แล้วกด ENTER หลังจากคุณพิมพ์แต่ละบรรทัด คลิก OK เมื่อไดอะล็อกบ็อกซ์ RegSvr32 ปรากฏขึ้นสำหรับแต่ละคำสั่ง
regsvr32 netshell.dll
regsvr32 netcfgx.dll
regsvr32 netman.dll
รีสตาร์ทคอมพิวเตอร์
ตรวจสอบดูว่า Windows Protected Files ทั้งหมดในโฟลเดอร์ System 32 ยังคงมีอยู่
ที่พรอมต์คำสั่ง ให้พิมพ์ sfc /purgecache แล้วกด ENTER Windows File Checker จะเริ่มต้นทำงาน
ตรวจสอบดูว่ารีจิสตรีคีย์ยังคงอยู่และถูกต้อง:
เริ่ม Registry Editor
ค้นหาและคลิกที่คีย์ย่อยของรีจิสตรีต่อไปนี้:
HKEY_CLASSES_ROOT\Interface\{0000010C-0000-0000-C000-000000000046}
ตรวจสอบดูว่าซับคีย์ NumMethods และProxyStubClsid32 มีอยู่และค่าถูกต้อง หากไม่พบรีจิสตรีคีย์เหล่านี้ ให้สร้างขึ้น สำหรับข้อมูลเพิ่มเติมเกี่ยวกับการสร้างรีจิสตรีซับคีย์เหล่านี้ ให้คลิกหมายเลขบทความต่อไปนี้ เพื่อดูบทความใน Microsoft Knowledge Base:
269019 ไอคอนโฟลเดอร์ Network and dial-up connections หายไป (ลิงค์นี้อาจเชื่อมโยงไปยังเนื้อหาที่เป็นภาษาอังกฤษบางส่วน หรือทั้งหมด)
ใช้ยูทิลิตี Dcomcnfg.exe เพื่อรีเซ็ตการตั้งค่า Default Impersonation Level:
คลิกที่ Start คลิก Run พิมพ์ dcomcnfg และคลิกที่ OK
ใน Component Services คลิก Computers คลิกขวาที่คอมพิวเตอร์ที่คอมพิวเตอร์ที่คุณต้องการแก้ไข แล้วคลิก Properties
คลิกแท็บ Default Properties แล้วคลิก Enable Distributed COM on this computer เพื่อเลือกช่องทำเครื่องหมาย สำหรับคอมพิวเตอร์เครื่องนี้
คลิกการตั้งค่าใดๆ นอกจาก Anonymous ในช่อง Default Impersonation Level แล้วคลิก OK
ระดับของเครื่องใหม่จะสามารถใช้ได้ในครั้งถัดไปที่คุณเปิดโปรแกรม โปรแกรมที่กำลังรันไม่ได้รับผลจนกว่าคุณจะเริ่มต้นโปรแกรมใหม่
สำหรับข้อมูลเพิ่มเติม ให้คลิกหมายเลขบทความต่อไปนี้ เพื่อดูบทความใน Microsoft Knowledge Base
273461 ไม่ปรากฏไอคอน Network and dial-up connection เมื่อคุณใช้คำสั่ง เพื่อกำหนดระดับ impersonation level เป็น anonymous (ลิงค์นี้อาจเชื่อมโยงไปยังเนื้อหาที่เป็นภาษาอังกฤษบางส่วน หรือทั้งหมด)
หากไม่ปรากฏไอคอน Dial-up Connection ให้เพิ่มโมเด็มมาตรฐานชั่วคราวเพื่อดูว่าปรากฏไอคอนการเชื่อมต่อหรือไม่
ตรวจสอบดูให้แน่ใจว่าไม่มีเน็ตเวิร์กอะแดปเตอร์ โกสต์หรือซ่อนอยู่ในเครื่องคอมพิวเตอร์ของคุณหรือไม่ สำหรับข้อมูลเพิ่มเติม ให้คลิกหมายเลขบทความต่อไปนี้ เพื่อดูบทความใน Microsoft Knowledge Base
269155 ข้อความแสดงข้อผิดพลาดเมื่อคุณพยายามกำหนดไอพีแอดเดรสให้เน็ตเวิร์กอะแดปเตอร์ (ลิงค์นี้อาจเชื่อมโยงไปยังเนื้อหาที่เป็นภาษาอังกฤษบางส่วน หรือทั้งหมด)
ลบเน็ตเวิร์กอะแดปเตอร์ใน Device Manager:
คลิกขวาที่ My Computer คลิก Properties คลิกแท็บ Hardware แล้วคลิก Device Manager
การดูรายชื่อของเน็ตเวิร์กอะแดปเตอร์ที่ติดตั้งไว้ ให้ดับเบิลคลิกที่ Network adapter(s) แล้วคลิก Remove
รีสตาร์ทเครื่องคอมพิวเตอร์ แล้วให้ระบบตรวจสอบและติดตั้งไดรเวอร์เน็ตเวิร์กอะแดปเตอร์โดยอัตโนมัติ
หมายเหตุ ขั้นตอนนี้จะตรวจสอบและแก้ไขรายการรีจิสตรีที่มีปัญหาในการไบน์เน็ตเวิร์กอะแดปเตอร์ ทำตามขั้นตอนนี้หากขั้นตอนการแก้ไขปัญหาอื่นๆ ทั้งหมดไม่สามารถแก้ปัญหาได้ ทำตามขั้นตอนนี้เสมอก่อนที่คุณจะตัดสินใจลบการ์ดเน็ตเวิร์กอะแดปเตอร์เอง
ลบซอฟท์แวร์จัดการเน็ตเวิร์กอะแดปเตอร์อื่นๆ ลบซอฟท์แวร์ทีมชั่วคราว การผสมผสานต่อไปนี้ไม่สามารถใช้งานได้:
Dual-Port Intel Pro 100+ Server Adapter และ Intel Teaming Software รันคอมโปเนนท์ SNMP
สำหรับเวอร์ชันอัปเดทของเอเจนต์ Intel SNMP (Ilansnmp.dll) และสำหรับข้อมูลเพิ่มเติม ติดต่อบริษัทผู้ผลิตเน็ตเวิร์กอะแดปเตอร์หรือซอฟต์แวร์อื่นๆ หากต้องการทราบข้อมูลเพิ่มเติม โปรดคลิกที่หมายเลขบทความต่อไปนี้เพื่อดูบทความใน Microsoft Knowledge Base:
811876 ไม่ปรากฏในรายชื่อ Network adapters ในรายชื่อ network adapters และ Cluster Server หยุดตอบสนองเมื่อมีการติดตั้งเอเจนต์ Intel SNMP (ลิงค์นี้อาจเชื่อมโยงไปยังเนื้อหาที่เป็นภาษาอังกฤษบางส่วน หรือทั้งหมด)
278431 การใช้อะแดปเตอร์ teaming กับการโหลดบาลานซ์ของเครือข่ายอาจทำให้เกิดปัญหากับเครือข่ายได้ (ลิงค์นี้อาจเชื่อมโยงไปยังเนื้อหาที่เป็นภาษาอังกฤษบางส่วน หรือทั้งหมด)
หากการเชื่อมต่อถูกลบหลังจากคุณเชื่อมต่อกับเครือข่ายด้วยตนเอง ให้ทำตามขั้นตอนต่างๆ ต่อไปนี้:
รีสตาร์ทเครื่องคอมพิวเตอร์ขณะที่ไม่ได้เชื่อมต่อกับเครือข่ายเพื่อดูว่า Group Policy object (GPO) กำลังถูกดาวน์โหลด
เริ่มเครื่องมือ Group Policy Results เพื่อดูว่ามีการใช้ GPOs ใดบ้าง สำหรับข้อมูลเพิ่มเติมเกี่ยวกับการใช้เครื่องมือ Group Policy Results คลิกที่หมายเลขบทความต่อไปนี้เพื่อดูบทความใน Microsoft Knowledge Base:
321709 วิธีการใช้เครื่องมือ Group Policy Results ใน Windows 2000 (ลิงค์นี้อาจเชื่อมโยงไปยังเนื้อหาที่เป็นภาษาอังกฤษบางส่วน หรือทั้งหมด)
นอกจากนี้คุณยังสามารถใช้ Group Policy Management Console เพื่อตรวจสอบ Group Policy Objects Group Policy Management Console สามารถใช้ได้เพื่อดาวน์โหลดได้ที่เว็บไซต์ต่อไปนี้ของไมโครซอฟท์:
http://www.microsoft.com/downloads/details.aspx?displaylang=en&FamilyID=0A6D4C24-8CBD-4B35-9272-DD3CBFC81887
คลิก Start คลิก Run พิมพ์ gpedit.msc แล้วกด ENTER
ค้นหาและเปิด Group policy/User Configuration/Windows Settings/Internet Explorer Maintenance/Connection/Connection Settings/
คลิกเพื่อยกเลิกการเลือกช่องทำเครื่องหมาย Delete existing Dial-up Connection Settings
ที่พรอมต์คำสั่ง ให้พิมพ์ winmgmt /clearadap และกด ENTER
คำสั่งนี้ลบข้อมูล AutoDiscovery/AutoPurge (ADAP) ทั้งหมดจากรีจิสตรีและรีเซ็ตสถานะของแต่ละ performance library เครื่องมือ ADAP บันทึกข้อมูลสถานะเกี่ยวกับไลบรารีประสิทธิภาพของระบบในรีจิสตรี สำหรับข้อมูลเพิ่มเติม ให้คลิกหมายเลขบทความต่อไปนี้ เพื่อดูบทความใน Microsoft Knowledge Base
266416 วิธีการแก้ปัญหาการเกิดข้อผิดพลาดในตัววัดประสิทธิภาพ WinMgmt (ลิงค์นี้อาจเชื่อมโยงไปยังเนื้อหาที่เป็นภาษาอังกฤษบางส่วน หรือทั้งหมด)
เมื่อคุณคลิกขวาที่ไอคอน My Network Places แล้วคลิก Properties วินโดว์ Network Connections จะเริ่มเปิดแต่จะปิดไปอย่างกะทันหันหรือ "แฮงค์" โดยการแก้ไขปัญหา ให้ทำตามขั้นตอนต่อไปนี้:
เริ่ม Registry Editor
ค้นหาและคลิกที่คีย์ย่อยของรีจิสตรีต่อไปนี้:
HKEY_LOCAL_MACHINE\SYSTEM\CurrentControlSet\Control\Network
คลิกขวาที่ซับคีย์ Network คลิก Export แล้วบันทึกสาขาที่เลือกไว้ในไฟล์
คลิกซับคีย์ Network อีกครั้ง แล้วลบรายการ Config ห้ามลบซับคีย์ Network รายการ Config จะถูกสร้างขึ้นใหม่เมื่อคุณรีสตาร์ทคอมพิวเตอร์
รีสตาร์ทคอมพิวเตอร์ (คุณอาจต้องปิดเครื่องคอมพิวเตอร์เอง)
ผลิตภัณฑ์ของบุคคลที่สามที่กล่าวถึงในบทความนี้ ผลิตขึ้นโดยบริษัทที่ไม่ขึ้นอยู่กับไมโครซอฟท์ Microsoft ไม่มีการรับประกัน ทั้งโดยนัยหรืออย่างอื่นใด เกี่ยวกับประสิทธิภาพหรือความน่าเชื่อถือของผลิตภัณฑ์เหล่านี้
สำหรับปัญหาการทำงานร่วมกันได้ระหว่างไดรเวอร์อื่นๆ และ Windows Service Pack ล่าสุด ให้ทำตามขั้นตอนต่างๆ ต่อไปนี้:
คลิก Start เลือกที่ All Programs แล้วคลิก Windows Update
คลิก Custom Install แล้วคลิก Select optional hardware update เพื่อดูและติดตั้งการอัปเดทฮาร์ดแวร์ต่างๆ ที่มี
ย้าย Domain จาก Windows 2000 มาเป็น Windows 2003 R2
Step ผมก็ตามนี้ครับ
คือผมต้องการจะย้าย Domain จาก Windows 2000 มาเป็น Windows 2003 R2 ผมก็ได้ทำตาม Step ดังต่อไปนี้ครับ (แบ่งเป็น 2 เครื่องนะครับ)
ที่เครื่อง Domain Windows 2000
1. Check Hotfixes and update SP1 for Windows 2000 Server
2. Backup System State
3. Run Adprep/forestprep (จากแผ่น Windows 2003 R2 Disk 2)
4. Run Adprep/Domainprep (จากแผ่น Windows 2003 R2 Disk 2)
5. Checklog Adprep.log (C:\%systemroot%\system32\debug\adprep\Year-Month-Day\adprep.log)
*** IP Address ของ Windows 2000 ***
*** IP 192.168.1.1 Mask 255.255.255.0 DNS 192.168.1.1***
เมื่อทำตามขั้นตอนทั้งหมดเสร็จเรียบร้อยผมก็มาเริ่มจัดการเครื่องที่เป็น Windows 2003 R2
1. Install Windows 2003 R2 Server
2. กำหนด IP ของ Windows 2003 เท่ากับ IP 192.168.1.2 Mask 255.255.255.0 DNS 192.168.1.1
3. Enable service DNS
3. จากนั้นก็ Run = "dcpromo" = "Additional Domain"
4. เมื่อเรียบร้อยมันก็จะจัดการตัว Active Directory และ DNS มาที่เครื่อง Windows 2003
(ขั้นตอนที่ 4 ผมรอให้มัน replicate กันประมาณ 1 วัน)
จากนั้นก็กลับไปที่เครื่อง Domain Windows 2000
สิ่งที่ต้อง Update มีดังนี้
1. Schema master
2. Domain nameing master
3. RID Master
4. PDC
5. Infrastructure master
ส่งที่ต้องใช้ในการ Update ก็คือ "ntdsutil" เพื่อใช้แก้ไข Schema master, Domain Nameing Master, RID, PDC, Infrastructure master
1. Click Start, click Run, ใส่คำว่า ntdsutil ลองในช่อง แล้วกด OK.
2. พิมพ์คำสั่ง roles กด Enter
3. พิมพ์คำสั่ง connections กด Enter
4. พิมพ์คำสั่ง connect to server servername : คำว่า servername ให้ใส่ชื่อ server ที่ต้องการจะย้ายไป
5. พิมพ์คำสั่ง q กด Enter
6. จากนั้นก็ใส่เครื่องหมายคำถาม (?) เพื่อดูว่ามีคำสั่งอะไรบ้าง
7. ให้เริ่มทำตั้งแต่ Transfer Domain, Infrastructure, PDC, RID, Schema ให้เสร็จทั้งหมดก่อน แล้วค่อยทำต่อด้วย Seize Domain, Infrastructure, PDC, RID, Schema
8. เมื่อทำเสร็จหมดแล้วให้ใส่คำสั่ง q กด Enter เพื่อออกจาก ntdsutil
9. จากนั้นไปที่ Active Directory Sites and Service
10. Double-click Sites แล้วคลิ๊กที่ Default - first-site-name
11. click Server folder, double-click NTDS Settings
12. click Action, cilck Properties
13. ตรง General tab เอาเครื่องหมายถูกตรง Global Catalog ออกครับ แล้วไปคลิ๊กที่ Server ตัวใหม่แทน
กลับมาที่เครื่อง Windows 2003 R2
1. ให้ไปแก้ไข IP DNS จากเดิมที่ชี้ไป 192.168.1.1 ให้เป็น 192.168.1.2
2. Restart Windows 2003 R2
3. Restart Windows 2000
จากนั้นผมก็ทิ้งไว้ประมาณ 1 ชั่วโมง แล้วค่อย Demote เอา Domain จากเครื่อง Windows 2000 ออก (ใครจะทิ้งไว้นานก็กว่านี้ก็ได้นะครับ)
ส่วนคำถามที่ว่า Script ไม่ทำงานนั้นก็จะหมดไปครับถ้าเราทำ Transfer and seize ผ่าน
และตอนนี้เครื่อง Windows 2003 R2 ก็เป็น Domain Controller เต็มตัวครับ
คือผมต้องการจะย้าย Domain จาก Windows 2000 มาเป็น Windows 2003 R2 ผมก็ได้ทำตาม Step ดังต่อไปนี้ครับ (แบ่งเป็น 2 เครื่องนะครับ)
ที่เครื่อง Domain Windows 2000
1. Check Hotfixes and update SP1 for Windows 2000 Server
2. Backup System State
3. Run Adprep/forestprep (จากแผ่น Windows 2003 R2 Disk 2)
4. Run Adprep/Domainprep (จากแผ่น Windows 2003 R2 Disk 2)
5. Checklog Adprep.log (C:\%systemroot%\system32\debug\adprep\Year-Month-Day\adprep.log)
*** IP Address ของ Windows 2000 ***
*** IP 192.168.1.1 Mask 255.255.255.0 DNS 192.168.1.1***
เมื่อทำตามขั้นตอนทั้งหมดเสร็จเรียบร้อยผมก็มาเริ่มจัดการเครื่องที่เป็น Windows 2003 R2
1. Install Windows 2003 R2 Server
2. กำหนด IP ของ Windows 2003 เท่ากับ IP 192.168.1.2 Mask 255.255.255.0 DNS 192.168.1.1
3. Enable service DNS
3. จากนั้นก็ Run = "dcpromo" = "Additional Domain"
4. เมื่อเรียบร้อยมันก็จะจัดการตัว Active Directory และ DNS มาที่เครื่อง Windows 2003
(ขั้นตอนที่ 4 ผมรอให้มัน replicate กันประมาณ 1 วัน)
จากนั้นก็กลับไปที่เครื่อง Domain Windows 2000
สิ่งที่ต้อง Update มีดังนี้
1. Schema master
2. Domain nameing master
3. RID Master
4. PDC
5. Infrastructure master
ส่งที่ต้องใช้ในการ Update ก็คือ "ntdsutil" เพื่อใช้แก้ไข Schema master, Domain Nameing Master, RID, PDC, Infrastructure master
1. Click Start, click Run, ใส่คำว่า ntdsutil ลองในช่อง แล้วกด OK.
2. พิมพ์คำสั่ง roles กด Enter
3. พิมพ์คำสั่ง connections กด Enter
4. พิมพ์คำสั่ง connect to server servername : คำว่า servername ให้ใส่ชื่อ server ที่ต้องการจะย้ายไป
5. พิมพ์คำสั่ง q กด Enter
6. จากนั้นก็ใส่เครื่องหมายคำถาม (?) เพื่อดูว่ามีคำสั่งอะไรบ้าง
7. ให้เริ่มทำตั้งแต่ Transfer Domain, Infrastructure, PDC, RID, Schema ให้เสร็จทั้งหมดก่อน แล้วค่อยทำต่อด้วย Seize Domain, Infrastructure, PDC, RID, Schema
8. เมื่อทำเสร็จหมดแล้วให้ใส่คำสั่ง q กด Enter เพื่อออกจาก ntdsutil
9. จากนั้นไปที่ Active Directory Sites and Service
10. Double-click Sites แล้วคลิ๊กที่ Default - first-site-name
11. click Server folder, double-click NTDS Settings
12. click Action, cilck Properties
13. ตรง General tab เอาเครื่องหมายถูกตรง Global Catalog ออกครับ แล้วไปคลิ๊กที่ Server ตัวใหม่แทน
กลับมาที่เครื่อง Windows 2003 R2
1. ให้ไปแก้ไข IP DNS จากเดิมที่ชี้ไป 192.168.1.1 ให้เป็น 192.168.1.2
2. Restart Windows 2003 R2
3. Restart Windows 2000
จากนั้นผมก็ทิ้งไว้ประมาณ 1 ชั่วโมง แล้วค่อย Demote เอา Domain จากเครื่อง Windows 2000 ออก (ใครจะทิ้งไว้นานก็กว่านี้ก็ได้นะครับ)
ส่วนคำถามที่ว่า Script ไม่ทำงานนั้นก็จะหมดไปครับถ้าเราทำ Transfer and seize ผ่าน
และตอนนี้เครื่อง Windows 2003 R2 ก็เป็น Domain Controller เต็มตัวครับ
Tuesday 28 July 2009
Port Remote Desktop Protocol สามารถเปลี่ยนเป็นพอร์ตอื่นได้
Port Remote Desktop Protocol สามารถเปลี่ยนเป็นพอร์ตอื่นได้ครับ ใช้การแก้ Registry ครับ
ที่ HKEY_LOCAL_MACHINE/SYSTEM/CurrentControlSet/Control/Terminal Server/WinStations/RDP-Tcp/PortNumber
ค่า Default จะเป็น 3389 ถ้าคุณอยากให้รัน Listening Port ด้วย Port อะไรก็แก้ตรงนี้ครับ เสร็จแล้วก็
Restart Service ชื่อ Remote Desktop Services ครับ
แค่นี้ใช้ได้แล้วครับ
เครดิต : alabian จากเว็บบอร์ด thaiadmin.org
ที่ HKEY_LOCAL_MACHINE/SYSTEM/CurrentControlSet/Control/Terminal Server/WinStations/RDP-Tcp/PortNumber
ค่า Default จะเป็น 3389 ถ้าคุณอยากให้รัน Listening Port ด้วย Port อะไรก็แก้ตรงนี้ครับ เสร็จแล้วก็
Restart Service ชื่อ Remote Desktop Services ครับ
แค่นี้ใช้ได้แล้วครับ
เครดิต : alabian จากเว็บบอร์ด thaiadmin.org
รู้จักกับ Private IP Address กันก่อน
Credit Compspot
อย่างที่ทราบกันดีน่ะครับว่า Network Segment ของ องค์กรที่ต้องติดต่อกับ internet ภายนอก จะต้องใช้ Public IP Address ที่ได้ รับการจัดสรร จาก ISP (Internet Service Provider) หรือจากหน่วยงานที่ท่ารับผิดชอบ
สำหรับ Network ภายในทไมไ่ด้เชื่อมต่อกับ internet โดยตรง เราสามารถใช้ Address ที่ขึ้นต้นด้วย IP Address เหล่านี้ Address ดังกล่าวจะถูกสงวน (reserved) ไว้สำหรับใช้ใน Network ภายในเท่านั้น
Private Address ดังกล่าวได้รับการกำหนดไว้ใน มาตรฐาน RFC 1918
เอา ล่ะครับ หลังจากที่เราทำความรู้จัก ในเรื่องของ IP Address อย่างดีแล้ว คราวนี้ล่ะได้เริ่ม เกี่ยวกับ Subnet ซะที กว่าจะมาถึงจุดนี้ก็ต้องเหนื่อยกันหน่อยน่ะ อย่าท้อน่ะครับ นี่เพิ่งจะเริ่มเอง
อย่างที่ทราบกันดีน่ะครับว่า Network Segment ของ องค์กรที่ต้องติดต่อกับ internet ภายนอก จะต้องใช้ Public IP Address ที่ได้ รับการจัดสรร จาก ISP (Internet Service Provider) หรือจากหน่วยงานที่ท่ารับผิดชอบ
สำหรับ Network ภายในทไมไ่ด้เชื่อมต่อกับ internet โดยตรง เราสามารถใช้ Address ที่ขึ้นต้นด้วย IP Address เหล่านี้ Address ดังกล่าวจะถูกสงวน (reserved) ไว้สำหรับใช้ใน Network ภายในเท่านั้น
| ช่วงของ IP Address | Class ของ Network | จำนวนของ Network ที่เป็นไปได้ |
| 10.0.0.0 - 10.255.255.255 | A | 1 Class A |
| 172.16.0.0 - 172.31.255.255 | B | 16 Class B |
| 192.168.0.0 - 192.168.255.255 | C | 256 Class C |
เอา ล่ะครับ หลังจากที่เราทำความรู้จัก ในเรื่องของ IP Address อย่างดีแล้ว คราวนี้ล่ะได้เริ่ม เกี่ยวกับ Subnet ซะที กว่าจะมาถึงจุดนี้ก็ต้องเหนื่อยกันหน่อยน่ะ อย่าท้อน่ะครับ นี่เพิ่งจะเริ่มเอง
IP Address คืออะไร
Credit Compspot ก่อนที่จะไปทำความรู้จักกับ Subnetmask เราจะต้องมาทำความเข้าใจ กับ เรื่องของ IP Address เสียก่อน เพราะไม่งั้นท่านทั้งหลายจะงง และหลงทางมาก ถ้าไม่ทำความเข้าใจกับ เรื่องของ IP Address ให้ดีเสียก่อนIP Address คืออะไร IP Address คือหมายเลขประจำเครื่องคอมพิวเตอร์ ซึ่งประกอบด้วยตัวเลข 4 ชุด มีเครื่องหมายจุดขั้นระหว่างชุด เช่น 192.168.100.1 หรือ 172.16.10.1 เป็นต้น มาตรฐานของ IP Address ปัจจุบันเป็นมาตรฐาน version 4 หรือที่เรียกกันสั้น ๆ ว่า IPv4 วึ่งกำหนดให้ ip address มีทั้งหมด32 bit หรือ 4 byte แต่ล่ะ byte จะถูกคั่นด้วยจุด (.) ภายในหมายเลขที่เราเห็นยังถูกแบ่งออกเป็น 2 ส่วนดังนี้1. Network Address หรือ Subnet Address2. Host Address บนเครื่อง computer ที่ใช้ TCP/IP Protocol จะมีหมายเลข IP Address กำกับอยู่ address นี้ เป็นอยู่ใน Layer 3 ของ OSI model ซึ่งสามารถเปลี่ยนแปลงได้ตลอดเวลา (Logical address) และบนเครื่อง computerไม่ว่าจะใช้ Protocol ใด ๆ ก็ตามจะต้องมีหมายเลข ที่เรียกว่า MAC Address ประจำอยุ่ที่ Network card เสมอ MAC Address นี้เป็น Hardware Address ที่เปลี่ยนแปลงไม่ได้ เว้นแต่จะเปลี่ยน Network card Class ของแต่่ะ IP Address
Multicast คือ เป็นการส่งจากเครื่องต้นทางหนึ่งไปยัง กลุ่ม ของเครื่องปลายทางอีกกลุ่มหนึ่ง แต่ไม่ใช่ ทุกเครืองใน Network Segment นั่น ๆ Class EClass นี้เป็น Address ที่ถูกสงวนไว้ก่อน ยังไม่ถูกใช้งานจริง ๆ วิธีสังเกต ว่า IP Address นี้อยู่ Class อะไร • ถ้า Byte แรก ซ้ายสุดเป็น ตัวเลข 1-126 แสดงว่าเป็นหมายเลข IP Address ที่อยุ่ใน Class A (IP address 127 นั่น จะเป็น Loopback Address ของ Class นี้น่ะครับหรือ ของคอมท่านเอง ) • ถ้า Byte แรก ซ้ายสุดเป็น ตัวเลข 128-191 แสดงว่าเป็นหมายเลข IP Address ที่อยุ่ใน Class B • ถ้า Byte แรก ซ้ายสุดเป็น ตัวเลข 192-223 แสดงว่าเป็นหมายเลข IP Address ที่อยุ่ใน Class C • ส่วน 224 ขึ้นไปจะเป็น Multicast Address ที่กล่าวไว้ข้างต้น ส่วน IPv6. สามารถตามมาดูข้อมูลได้ที่นี้น่ะครับ Download : IPv6 Pdf file ได้ตรงนี้ครับ (Version ภาษาไทยด้วยน่ะครับ) | |||||||||||||||||
http://www.ipv6forum.com/
การคำนวณ Subnet สำหรับการวางทำเซฟเวอร์
Credit Compspot
สวัสดีครับ มาถึงจุดนี้ทุกคนจะต้องเข้าเรื่องของ IP Address แล้วอย่างแน่นอน ผมหวังว่ายังงั้น -*-
Subnet Mask คืออะไร ??
Subnet mask เป็น Parameter อีกตัวหนึ่งที่ต้องระบุควบคู่กับหมายเลข IP Address หน้าทีของ Subnet mask ก้คืิอ การช่วยในการแยกแยะว่าส่วนใดภายในหมายเลข IP Address เป็น Network Address และส่วนใดเป็นหมายเลข Host Address ดังนั้น ท่านจะสังเกตได้ว่า เมื่อเราระบุ IP Address ให้กับเครื่องคอมพิวเตอร์์ เราจำเป็นต้องระบุ Subnet mask ลงไปด้วยทุกครั้ง
บทความการคำนวณ หา Subnet นี้ ไม่ได้ลงรายละเอียด ถึงขนาด Bit น่ะครับ เพราะตัวผมเองไม่เกงเรื่องพวกนี้ ผมคิดว่าถ้า หาตาม internet หรือ หนังสือจะทำให้เข้าใจง่ายกว่าที่อ่านจากบทความนี้ ผมจะเน้นเรื่องของการ คำนวณยังไงให้ไว ให้ถูกต้องแม่นยำเพื่อใช้สำหรับ สอบ หรือ ประโยชน์อื่นๆ น่ะครับ
Default Subnet mask ของแต่ล่ะ Class ดั้งนี้
• Class A จะมี Subnet mask เป็น 255.0.0.0 หรือเลขฐานสองดัง้นี้
11111111.00000000.00000000.00000000
(รวมเลข 1 ให้หมด ก็จะได้เท่ากับ 255)
• Class B จะมี Subnet mask เป็น 255.255.0.0 หรือเลขฐานสองดัง้นี้
11111111.11111111.00000000.00000000
• Class C จะมี Subnet mask เป็น 255.255.255.0 หรือเลขฐานสองดัง้นี้
11111111.11111111.11111111.00000000
มาถึงจุดนี้ผมอยากให้ท่านสังเกตว่า
"ตำแหน่งของ Bit ไหน ในหมายเลข IP Address ที่ถูกกันไว้ให้เป็น Network Address หรือ Subnet Address จะมีค่าของ Bit ตำแหน่งที่ตรงกันใน Subnet mask เป็น 1 เสมอ"
หลักการพื้นฐานของการทำ Subnet
หลักการทำงานมีอยู่ว่า เราจะต้องยืม bitในตำแหน่งที่แต่เดิมเคยเป็น Host Address มาใช้เป็น Sub-network Address ด้วยการแก้ไขค่า Subnet mask ให้เป็นค่าใหม่ที่เหมาะสม
สูตรการคำนวณ 2 ยกกำลัง n - 2 = ??ู
การวางแผน คำนวณ Subnet
1. หาจำนวน Segment ทั้งหมดที่ต้องการ Subnet address จำนวนใน Segment ในที่นี้ นับจำนวน network ที่อยุ่ในแต่ล่ะฝั่งอขง Router หรือของ switch Layer 3 หรือ หากมีการ implement VLAN จะนับจำนวนของ VLANก็ได้
2. จำนวนเครื่อง computer ทั้งหมดในแต่ล่ะ Segment (ในที่นี้เราสมมุติ ว่าจำนวนเครืื่อง มีจำนวนใกล้เคียงกัน)
3. หาจำนวน bit ที่จะต้องยืมมาใช้เป็น Subnet Address โดยพิจารณาจาก ข้อ.1 และ ข้อ.2 โดยอาศัยสูตรง่าย ๆ
ถ้ายืมมาจำนวน x bit แล้ว ถ้านำเอา 2 มายกกำลังด้วย x แล้ว หักลบออกอีก 2 แล้วได้ค่ามากกว่า หรือ เท่ากับจำนวน
Subnet address ที่เราต้องการ
ขั้นต่อมา ก้ต้องนำ bit ที่เหลือจากการยืมมา เข้าสูตรเดิมคือ 2 ยกกำลัง n -2 = ??
4. นำ subnet mask ที่ได้มาคำนวณร่วมกับหมายเลข Network Address เดิมเพื่อหา Subnet Address ทั้งหมดที่เป็นไปได้ เพื่อที่จะนำไปกำหนดให้กับ Network แต่ล่ะ Segment
5. คำนวณหมายเลข IP Address ที่เป็นไปได้ทั้งหมดในแต่ล่ะ Subnet แล้วนำไป กำหนดให้กับเครื่อง computer เครื่อง server และแต่ล่ะ interface ของ router จนครบ
ตัวอย่างการคำนวณ น่ะครับ
Network Address 192.168.100.0
Subnetmask 255.255.255.192 (/26)
• ได้ทั้งหมดกี่ subnet
ิ
้bit ที่ถูกยืมมา 2
255.255.255.11000000
ดั้งนั้น จำนวน subnet ที่ได้คือ 2 ยกกำลัง 2 - 2 = 2 subnet
• ได้ทั้งหมดกี่ Host
Bit ที่เหลือจากการยืมจากข้างบน คือ 6
ก็นำมาเข้าตามสูตรเหมือนกัน 2 ยกกำลัง 6 - 2 = 62 host << ที่จะนำไปใช้กับเครื่อง ใ 1 วง network
• หมายเลข Subnet ที่ถูกต้องเป็นหมายเลขอะไรบ้าง ??
Subnet แรก 192.168.100.0 1 000000 192.168.100.64
Subnet สอง 192.168.100. 1 0 000000 192.168.100.128
• หมายเลข Host ในแต่ล่ะ subnet เป็นอย่างไร ?
Subnet แรก 192.168.100.64
ที่ใช้ได้ 192.168.100.65 - 192.168.100.126
Subnet สุดท้าย 192.168.100.128
ที่ใช้ได้ 192.168.100.129 - 192.168.100.190
___________________________________
อีกตัวอย่างการคำนวณ น่ะครับ
Network Address 192.168.100.0
Subnetmask 255.255.255.224 (/27)
• ได้ทั้งหมดกี่ subnet
ิ
้bit ที่ถูกยืมมา 3
255.255.255.1 1 1 00000
ดั้งนั้น จำนวน subnet ที่ได้คือ 2 ยกกำลัง 3 - 2 = 6 subnet
• ได้ทั้งหมดกี่ Host
Bit ที่เหลือจากการยืมจากข้างบน คือ 5
ก็นำมาเข้าตามสูตรเหมือนกัน 2 ยกกำลัง 5 - 2 = 30 host << ที่จะนำไปใช้กับเครื่อง ใ 1 วง network
• หมายเลข Subnet ที่ถูกต้องเป็นหมายเลขอะไรบ้าง ??
Subnet Zero คือ 192.168.100.0 - 192.168.100.31 << ไม่ใช่น่ะครับ วงนี้
Subnet แรก คือ 192.168.100.32 - 192.168.100.63
Subnet สอง คือ 192.168.100.64 - 192.168.100.95
Subnet สาม คือ 192.168.100.96 - 192.168.100.127
Subnet สี่ คือ 192.168.100.128 - 192.168.100.159
Subnet ห้า คือ 192.168.100.160 - 192.168.100.191
Subnet หก คือ 192.168.100.192 - 192.168.100.223
Broadcast คือ 192.168.100.224 - 192.168.100.255 << อันนี้ก็ไม่ใช่น่ะครับ
จะเห็นได้ว่า มีแค่เพียง 6 subnet เท่านั้น ที่ใช้ได้ แต่ในทางปฏิบัติ เราสามารถใช้ คำสั่ง subnet zero ได้น่ะครับให้สามารถใช้งานได้ แต่ทีผมแนะนำให้ ลบออกสอง คือในทางทฤษฏี น่ะครับ แต่ก็ควรทำน่ะ
มาถึงจุดนี้ก้ต้องทำได้กัน้บางแล้วน่ะครับ แต่มันยังไม่จบหรอกน่ะครับ ยังมีความซับซ้อนมากขึ้นไปอีก
รู้จักกับ การแบ่ง subnet แบบ VLSM กันต่อดีกว่าครับ
สวัสดีครับ มาถึงจุดนี้ทุกคนจะต้องเข้าเรื่องของ IP Address แล้วอย่างแน่นอน ผมหวังว่ายังงั้น -*-
Subnet Mask คืออะไร ??
Subnet mask เป็น Parameter อีกตัวหนึ่งที่ต้องระบุควบคู่กับหมายเลข IP Address หน้าทีของ Subnet mask ก้คืิอ การช่วยในการแยกแยะว่าส่วนใดภายในหมายเลข IP Address เป็น Network Address และส่วนใดเป็นหมายเลข Host Address ดังนั้น ท่านจะสังเกตได้ว่า เมื่อเราระบุ IP Address ให้กับเครื่องคอมพิวเตอร์์ เราจำเป็นต้องระบุ Subnet mask ลงไปด้วยทุกครั้ง
บทความการคำนวณ หา Subnet นี้ ไม่ได้ลงรายละเอียด ถึงขนาด Bit น่ะครับ เพราะตัวผมเองไม่เกงเรื่องพวกนี้ ผมคิดว่าถ้า หาตาม internet หรือ หนังสือจะทำให้เข้าใจง่ายกว่าที่อ่านจากบทความนี้ ผมจะเน้นเรื่องของการ คำนวณยังไงให้ไว ให้ถูกต้องแม่นยำเพื่อใช้สำหรับ สอบ หรือ ประโยชน์อื่นๆ น่ะครับ
Default Subnet mask ของแต่ล่ะ Class ดั้งนี้
• Class A จะมี Subnet mask เป็น 255.0.0.0 หรือเลขฐานสองดัง้นี้
11111111.00000000.00000000.00000000
(รวมเลข 1 ให้หมด ก็จะได้เท่ากับ 255)
• Class B จะมี Subnet mask เป็น 255.255.0.0 หรือเลขฐานสองดัง้นี้
11111111.11111111.00000000.00000000
• Class C จะมี Subnet mask เป็น 255.255.255.0 หรือเลขฐานสองดัง้นี้
11111111.11111111.11111111.00000000
มาถึงจุดนี้ผมอยากให้ท่านสังเกตว่า
"ตำแหน่งของ Bit ไหน ในหมายเลข IP Address ที่ถูกกันไว้ให้เป็น Network Address หรือ Subnet Address จะมีค่าของ Bit ตำแหน่งที่ตรงกันใน Subnet mask เป็น 1 เสมอ"
หลักการพื้นฐานของการทำ Subnet
หลักการทำงานมีอยู่ว่า เราจะต้องยืม bitในตำแหน่งที่แต่เดิมเคยเป็น Host Address มาใช้เป็น Sub-network Address ด้วยการแก้ไขค่า Subnet mask ให้เป็นค่าใหม่ที่เหมาะสม
สูตรการคำนวณ 2 ยกกำลัง n - 2 = ??ู
การวางแผน คำนวณ Subnet
1. หาจำนวน Segment ทั้งหมดที่ต้องการ Subnet address จำนวนใน Segment ในที่นี้ นับจำนวน network ที่อยุ่ในแต่ล่ะฝั่งอขง Router หรือของ switch Layer 3 หรือ หากมีการ implement VLAN จะนับจำนวนของ VLANก็ได้
2. จำนวนเครื่อง computer ทั้งหมดในแต่ล่ะ Segment (ในที่นี้เราสมมุติ ว่าจำนวนเครืื่อง มีจำนวนใกล้เคียงกัน)
3. หาจำนวน bit ที่จะต้องยืมมาใช้เป็น Subnet Address โดยพิจารณาจาก ข้อ.1 และ ข้อ.2 โดยอาศัยสูตรง่าย ๆ
ถ้ายืมมาจำนวน x bit แล้ว ถ้านำเอา 2 มายกกำลังด้วย x แล้ว หักลบออกอีก 2 แล้วได้ค่ามากกว่า หรือ เท่ากับจำนวน
Subnet address ที่เราต้องการ
ขั้นต่อมา ก้ต้องนำ bit ที่เหลือจากการยืมมา เข้าสูตรเดิมคือ 2 ยกกำลัง n -2 = ??
4. นำ subnet mask ที่ได้มาคำนวณร่วมกับหมายเลข Network Address เดิมเพื่อหา Subnet Address ทั้งหมดที่เป็นไปได้ เพื่อที่จะนำไปกำหนดให้กับ Network แต่ล่ะ Segment
5. คำนวณหมายเลข IP Address ที่เป็นไปได้ทั้งหมดในแต่ล่ะ Subnet แล้วนำไป กำหนดให้กับเครื่อง computer เครื่อง server และแต่ล่ะ interface ของ router จนครบ
ตัวอย่างการคำนวณ น่ะครับ
Network Address 192.168.100.0
Subnetmask 255.255.255.192 (/26)
• ได้ทั้งหมดกี่ subnet
ิ
้bit ที่ถูกยืมมา 2
255.255.255.11000000
ดั้งนั้น จำนวน subnet ที่ได้คือ 2 ยกกำลัง 2 - 2 = 2 subnet
• ได้ทั้งหมดกี่ Host
Bit ที่เหลือจากการยืมจากข้างบน คือ 6
ก็นำมาเข้าตามสูตรเหมือนกัน 2 ยกกำลัง 6 - 2 = 62 host << ที่จะนำไปใช้กับเครื่อง ใ 1 วง network
• หมายเลข Subnet ที่ถูกต้องเป็นหมายเลขอะไรบ้าง ??
Subnet แรก 192.168.100.0 1 000000 192.168.100.64
Subnet สอง 192.168.100. 1 0 000000 192.168.100.128
• หมายเลข Host ในแต่ล่ะ subnet เป็นอย่างไร ?
Subnet แรก 192.168.100.64
ที่ใช้ได้ 192.168.100.65 - 192.168.100.126
Subnet สุดท้าย 192.168.100.128
ที่ใช้ได้ 192.168.100.129 - 192.168.100.190
___________________________________
อีกตัวอย่างการคำนวณ น่ะครับ
Network Address 192.168.100.0
Subnetmask 255.255.255.224 (/27)
• ได้ทั้งหมดกี่ subnet
ิ
้bit ที่ถูกยืมมา 3
255.255.255.1 1 1 00000
ดั้งนั้น จำนวน subnet ที่ได้คือ 2 ยกกำลัง 3 - 2 = 6 subnet
• ได้ทั้งหมดกี่ Host
Bit ที่เหลือจากการยืมจากข้างบน คือ 5
ก็นำมาเข้าตามสูตรเหมือนกัน 2 ยกกำลัง 5 - 2 = 30 host << ที่จะนำไปใช้กับเครื่อง ใ 1 วง network
• หมายเลข Subnet ที่ถูกต้องเป็นหมายเลขอะไรบ้าง ??
Subnet Zero คือ 192.168.100.0 - 192.168.100.31 << ไม่ใช่น่ะครับ วงนี้
Subnet แรก คือ 192.168.100.32 - 192.168.100.63
Subnet สอง คือ 192.168.100.64 - 192.168.100.95
Subnet สาม คือ 192.168.100.96 - 192.168.100.127
Subnet สี่ คือ 192.168.100.128 - 192.168.100.159
Subnet ห้า คือ 192.168.100.160 - 192.168.100.191
Subnet หก คือ 192.168.100.192 - 192.168.100.223
Broadcast คือ 192.168.100.224 - 192.168.100.255 << อันนี้ก็ไม่ใช่น่ะครับ
จะเห็นได้ว่า มีแค่เพียง 6 subnet เท่านั้น ที่ใช้ได้ แต่ในทางปฏิบัติ เราสามารถใช้ คำสั่ง subnet zero ได้น่ะครับให้สามารถใช้งานได้ แต่ทีผมแนะนำให้ ลบออกสอง คือในทางทฤษฏี น่ะครับ แต่ก็ควรทำน่ะ
มาถึงจุดนี้ก้ต้องทำได้กัน้บางแล้วน่ะครับ แต่มันยังไม่จบหรอกน่ะครับ ยังมีความซับซ้อนมากขึ้นไปอีก
รู้จักกับ การแบ่ง subnet แบบ VLSM กันต่อดีกว่าครับ
ลิ้งค์ดาวน์โหลดสำหรับ Windows Server 2003 Disk 2
เนื่องจากบางครั้้งการลงโปรแกรม Windows Server 2003
จะถามหาแผ่นที่ 2 ซึ่งหายากมาก เลยลงเอาไว้โหลดเองด้วย
ดาวน์โหลดคลิกที่นี่
จะถามหาแผ่นที่ 2 ซึ่งหายากมาก เลยลงเอาไว้โหลดเองด้วย
ดาวน์โหลดคลิกที่นี่
Monday 27 July 2009
เรียนรู้การหาคนเล่น ฺBit และ NetCut
หลายๆคนถามว่าจะดูยังไงว่า คนไหนเล่น netcut หรือ bit torrent ผมมีตัวอย่างจากหอผมให้ดูครับ
โดยตัวอย่างนี้ผมได้มาจากโปรแกรม wireshark ซึ่งเป็น network sniffer ตัวที่ผมใช้ประจำ
download ฟรีได้จาก http://www.wireshark.org
วิธีการใช้งาน
เปิด wireshark ขึ้นมา
- ตรง Filter: ใส่ !ip.addr==เบอร์ IP ของเครื่องเรา , เช่นเครื่องผมเป็น IP 192.168.1.102 ก็ใส่เป็น !ip.addr==192.168.1.102
- กด Capture -> Interface , ดูว่า Interface ไหนที่มี traffic วิ่งอยู่บน start ที่ interface นั้น
ปล่อยมันทำงานไปซักพัก ปกติภายใน 1 นาทีคุณน่าจะรู้แล้วว่าเกิดอะไรขึ้นมาบ้างใน network ของคุณ

การแปลผลลัพธ์
1. Netcut
หลักการในการสังเกต จาก traffic คุณจะเห็นว่ามี computer เครื่องใดเครื่องหนึ่ง ตอบ arp มากผิดปกติ

ในกรณีนี้ เขาใช้ netcut ให้ไปตัดที่ Router ของหอเลย (เลวจริงๆ) จึงเห็นว่า traffic ของ arp ทั้งหมดวิ่งไปที่เครื่องของเขา เมื่อเขาทำแบบนี้จะทำให้เครื่องทั้งหอเล่นเน็ตไม่ได้ ถ้าไม่มีการป้องกัน
วิธีป้องกัน
start -> run -> cmd
ใช้คำสั่ง arp -s <ip> <mac adress> , โดยที่ IP , MAC ADDRESS เป็นของ router ก่อนที่จะโดน netcut
วิธีหา arp ก็หาได้โดยการใช้คำสั่ง arp -a ดูที่ IP ที่เป็น gateway ที่เราเห็นจาก start -> run -> cmd , ipconfig /all
2. Bit Torrent
หลักการในการสังเกต จะเห็นว่ามีการส่ง UDP จาก computer เครื่องหนึ่งออกไปยัง host จำนวนมากในคราวเดียวกัน

ในส่วนหน้าจอสุดท้าย คุณมันจะเจอคำว่า token, get_peers, find_node, BT-SEARCH หรือว่า infohash มั่นใจได้เลยว่า เจ้านี่เป็น packet ของ bit แน่นอน
เมื่อคุณรู้ห้องแล้ว คุณก็เดินไปบอกเจ้าของหอ พร้อมทั้งหลักฐานให้เขาเพื่อดำเนินการต่อไป ง่ายๆก็บอกให้เขาไปดึงสายไอ้ห้องนั้นออก จากนั้นก็รอพลคนเล่นเน็ตในหอไปจัดการมัน
โดยตัวอย่างนี้ผมได้มาจากโปรแกรม wireshark ซึ่งเป็น network sniffer ตัวที่ผมใช้ประจำ
download ฟรีได้จาก http://www.wireshark.org
วิธีการใช้งาน
เปิด wireshark ขึ้นมา
- ตรง Filter: ใส่ !ip.addr==เบอร์ IP ของเครื่องเรา , เช่นเครื่องผมเป็น IP 192.168.1.102 ก็ใส่เป็น !ip.addr==192.168.1.102
- กด Capture -> Interface , ดูว่า Interface ไหนที่มี traffic วิ่งอยู่บน start ที่ interface นั้น
ปล่อยมันทำงานไปซักพัก ปกติภายใน 1 นาทีคุณน่าจะรู้แล้วว่าเกิดอะไรขึ้นมาบ้างใน network ของคุณ
การแปลผลลัพธ์
1. Netcut
หลักการในการสังเกต จาก traffic คุณจะเห็นว่ามี computer เครื่องใดเครื่องหนึ่ง ตอบ arp มากผิดปกติ
ในกรณีนี้ เขาใช้ netcut ให้ไปตัดที่ Router ของหอเลย (เลวจริงๆ) จึงเห็นว่า traffic ของ arp ทั้งหมดวิ่งไปที่เครื่องของเขา เมื่อเขาทำแบบนี้จะทำให้เครื่องทั้งหอเล่นเน็ตไม่ได้ ถ้าไม่มีการป้องกัน
วิธีป้องกัน
start -> run -> cmd
ใช้คำสั่ง arp -s <ip> <mac adress> , โดยที่ IP , MAC ADDRESS เป็นของ router ก่อนที่จะโดน netcut
วิธีหา arp ก็หาได้โดยการใช้คำสั่ง arp -a ดูที่ IP ที่เป็น gateway ที่เราเห็นจาก start -> run -> cmd , ipconfig /all
2. Bit Torrent
หลักการในการสังเกต จะเห็นว่ามีการส่ง UDP จาก computer เครื่องหนึ่งออกไปยัง host จำนวนมากในคราวเดียวกัน
ในส่วนหน้าจอสุดท้าย คุณมันจะเจอคำว่า token, get_peers, find_node, BT-SEARCH หรือว่า infohash มั่นใจได้เลยว่า เจ้านี่เป็น packet ของ bit แน่นอน
เมื่อคุณรู้ห้องแล้ว คุณก็เดินไปบอกเจ้าของหอ พร้อมทั้งหลักฐานให้เขาเพื่อดำเนินการต่อไป ง่ายๆก็บอกให้เขาไปดึงสายไอ้ห้องนั้นออก จากนั้นก็รอพลคนเล่นเน็ตในหอไปจัดการมัน
การตั้งค่า Hamachi ใน IPCOP ขั้นต่อมา
** การที่เราจะใช้โปรแกรม Hamachi เครื่องเราต้องติดตั้งโปรแกรม Hamachi และทำการ Join Networks ให้เรียบร้อยก่อน
การ Forward Port สำหรับ Router 3Com ใ้้ห้ สามารถใช้งาน Hamachi ได้บน IPCOP
เราต้องเข้าไปใน Router เลือกที่เมนู Firewall และต้องทำการปิดไฟล์วอลล์ก่อน คือเลือก Disable
จากนั้นไปเลือกที่เมนูด้านขวามือ Virtual Servers ทำการใส่ไอพีที่ต้องการ Forward เป็นไอพีของ IPCOP ที่ได้จาก Router ระบุพอร์ตที่ต้องการให้เรียบร้อย ตามตัวอย่างคือพอร์ต 5445 เสร็จกด Apply จบกับการตั้งค่า Router

จากนั้นเราต้องไปทำการเปิด Port External Access ที่เซฟเวอร์ IPCOP
เลือกเมนู Firewall เลือก External Access ปรับตามตัวอย่างก็เสร็จเรียบร้อย

เวลาเรียกการใช้งาน เราสามารถเรียกแบบ
http://ที่อยู่เซฟเวอร์ของเราบน Hamachi:99 /
https://ที่อยู่เซฟเวอร์ของเราบน Hamachi:5445
จะสามารถเข้าใช้งาได้ หากมีปัญหาเรียก Certificate ก็ทำการ Add Certificate ให้เรียบร้อย
การ Forward Port สำหรับ Router 3Com ใ้้ห้ สามารถใช้งาน Hamachi ได้บน IPCOP
เราต้องเข้าไปใน Router เลือกที่เมนู Firewall และต้องทำการปิดไฟล์วอลล์ก่อน คือเลือก Disable
จากนั้นไปเลือกที่เมนูด้านขวามือ Virtual Servers ทำการใส่ไอพีที่ต้องการ Forward เป็นไอพีของ IPCOP ที่ได้จาก Router ระบุพอร์ตที่ต้องการให้เรียบร้อย ตามตัวอย่างคือพอร์ต 5445 เสร็จกด Apply จบกับการตั้งค่า Router

จากนั้นเราต้องไปทำการเปิด Port External Access ที่เซฟเวอร์ IPCOP
เลือกเมนู Firewall เลือก External Access ปรับตามตัวอย่างก็เสร็จเรียบร้อย

เวลาเรียกการใช้งาน เราสามารถเรียกแบบ
http://ที่อยู่เซฟเวอร์ของเราบน Hamachi:99 /
https://ที่อยู่เซฟเวอร์ของเราบน Hamachi:5445
จะสามารถเข้าใช้งาได้ หากมีปัญหาเรียก Certificate ก็ทำการ Add Certificate ให้เรียบร้อย
การเปลี่ยนพอร์ต IPCOP จาก 81 / 445 ไปเป็น 99/5445
** การที่เราจะใช้โปรแกรม Hamachi เครื่องเราต้องติดตั้งโปรแกรม Hamachi และทำการ Join Networks ให้เรียบร้อยก่อน
เพื่อประโยชน์ในการเข้าไปรีโมท เนื่องจากบางเซฟวอร์ได้บล๊อกพอร์ตดังกล่าวไป
ดาวน์โหลดโปรแกรมจากที่นี่ http://kewlshare.com/dl/3f60d72ff7e9/guiports-1.7.0.tar.gz.html
จากนั้นก็ใช้โปรแรม WinSCP เพื่อ FTP เข้าไปไว้ที่เซฟเวอร์ IPCOP แล้วใช้โปรแกรม Putty เข้าไปแตกไฟล์ Tar
ใช้คำสั่ง tar xzf guiports-1.7.0.tar.gz เข้าไปในโฟลเดอร์ cd guiports แล้วเรียกการติดตั้ง ใช้คำสั่ง ./install
รอสักครู่ก็เสร็จแล้ว จากนั้นค่อยไปปรับแต่งที่หน้า Web ของ ipcop
เรียกจากเมนู System -> GUI Settings เปลี่ยนพอร์ตตามตัวอย่างหรือเป็นพอร์ตที่เราต้องการ

เสร็จเรียบร้อย กด Save and Changes
เพื่อประโยชน์ในการเข้าไปรีโมท เนื่องจากบางเซฟวอร์ได้บล๊อกพอร์ตดังกล่าวไป
ดาวน์โหลดโปรแกรมจากที่นี่ http://kewlshare.com/dl/3f60d72ff7e9/guiports-1.7.0.tar.gz.html
จากนั้นก็ใช้โปรแรม WinSCP เพื่อ FTP เข้าไปไว้ที่เซฟเวอร์ IPCOP แล้วใช้โปรแกรม Putty เข้าไปแตกไฟล์ Tar
ใช้คำสั่ง tar xzf guiports-1.7.0.tar.gz เข้าไปในโฟลเดอร์ cd guiports แล้วเรียกการติดตั้ง ใช้คำสั่ง ./install
รอสักครู่ก็เสร็จแล้ว จากนั้นค่อยไปปรับแต่งที่หน้า Web ของ ipcop
เรียกจากเมนู System -> GUI Settings เปลี่ยนพอร์ตตามตัวอย่างหรือเป็นพอร์ตที่เราต้องการ

เสร็จเรียบร้อย กด Save and Changes
การตั้งค่า Hamachi ใน IPCOP ขั้นแรก
** การที่เราจะใช้โปรแกรม Hamachi เครื่องเราต้องติดตั้งโปรแกรม Hamachi และทำการ Join Networks ให้เรียบร้อยก่อน
เรียกโปรแแกรม Hamachi โดยเข้าไปที่เซฟเวอร์ IPCOP ตามพอร์ตที่เราได้แก้ไว้ เช่น https://192.168.1.1:5445
ไปที่เมนู VPNs เลือก Hamachi ระบบจะแสดงชื่อไอพี

จากนั้นให้ทำการ Join Networks โดยทำเครื่องหมายถูก Autoconnect เพื่อให้ระบบต่ออัตโนมัติ เวลารีสตาร์ท IPCOP ใหม่

พอเรา Join Network เสร็จก็จะแสดงชื่อเครื่องที่อยุ่ในเน็ตเวิร์กเรา จากนั้นก็ไปขั้นตอนต่อไปกัน
เรียกโปรแแกรม Hamachi โดยเข้าไปที่เซฟเวอร์ IPCOP ตามพอร์ตที่เราได้แก้ไว้ เช่น https://192.168.1.1:5445
ไปที่เมนู VPNs เลือก Hamachi ระบบจะแสดงชื่อไอพี

จากนั้นให้ทำการ Join Networks โดยทำเครื่องหมายถูก Autoconnect เพื่อให้ระบบต่ออัตโนมัติ เวลารีสตาร์ท IPCOP ใหม่

พอเรา Join Network เสร็จก็จะแสดงชื่อเครื่องที่อยุ่ในเน็ตเวิร์กเรา จากนั้นก็ไปขั้นตอนต่อไปกัน
Sunday 26 July 2009
การแก้ Remote IPCOP port 445 เป็น port อื่น
สำหรับท่านที่ใช้งาน IPCOP แล้วต้องการที่จะทำการ remote จากที่ใดในโลกนี้ที่มี web
แต่อาจเป็นไปได้ว่า บาง ISP อาจจะมีการ block ที่ port 445 (ผมโดนมาแล้ว ทำอยู่หลายวัน) ดังนั้น
เราต้องต้องทำการแก้ไข port ของ ipcop จากเดิมให้เป็น port อื่นดังนี้
login ที่เครื่อง ipcop แล้วมพิมพ์ commnad line
root@cop:~ # /usr/local/bin/setreservedports 5445 <---- สำหรับ 5445 อันนี้เป็นเลขอะไรก็ได้ที่ ว่างอยู่
สำหรับ คำสั่งนี้จะมีผลต่อการเปลี่ยนแปลงข้อมูลของ port ทั้งหมดครับ
สำหรับรายละเอียดสามารถอ่านเพิ่มเติมได้ที่
http://www.ipcop.org/index.php?module=pnWikka&tag=IPCop140HttpsPortHowto
สำหรับบางท่าน ที่ไม่สามารถเข้า web ของ ipcop ที่ port 445 ได้ แต่สามารถใช้ ssh เข้าได้ ก็สามารถใช้คำสั่งในการแก้ไข ได้ดังนี้ครับ
1.8.3 How do I change the external access settings from the command line?
To change the external access settings, do the following:
Edit /var/ipcop/xtaccess/config
Run /usr/local/bin/setxtaccess
ก็สามารถแก้ได้แล้ว สำหรับ บางท่านที่ไม่ได้ทำการกำหนดค่าไว้ก่อน ต้องพิมพ์ไว้เองตามนี้
เพิ่ม ค่า นี้ tcp,0.0.0.0/0,5445,on,0.0.0.0,ipcop
แล้วบันทึก และสั่ง run ก็จะใช้ได้แล้วครับ
เสร็จแล้วมาดูวิธีการ Remote เข้ามาที่เซฟเวอร์ IPCOP กัน
แต่อาจเป็นไปได้ว่า บาง ISP อาจจะมีการ block ที่ port 445 (ผมโดนมาแล้ว ทำอยู่หลายวัน) ดังนั้น
เราต้องต้องทำการแก้ไข port ของ ipcop จากเดิมให้เป็น port อื่นดังนี้
login ที่เครื่อง ipcop แล้วมพิมพ์ commnad line
root@cop:~ # /usr/local/bin/setreservedports 5445 <---- สำหรับ 5445 อันนี้เป็นเลขอะไรก็ได้ที่ ว่างอยู่
สำหรับ คำสั่งนี้จะมีผลต่อการเปลี่ยนแปลงข้อมูลของ port ทั้งหมดครับ
สำหรับรายละเอียดสามารถอ่านเพิ่มเติมได้ที่
http://www.ipcop.org/index.php?module=pnWikka&tag=IPCop140HttpsPortHowto
สำหรับบางท่าน ที่ไม่สามารถเข้า web ของ ipcop ที่ port 445 ได้ แต่สามารถใช้ ssh เข้าได้ ก็สามารถใช้คำสั่งในการแก้ไข ได้ดังนี้ครับ
1.8.3 How do I change the external access settings from the command line?
To change the external access settings, do the following:
Edit /var/ipcop/xtaccess/config
Run /usr/local/bin/setxtaccess
ก็สามารถแก้ได้แล้ว สำหรับ บางท่านที่ไม่ได้ทำการกำหนดค่าไว้ก่อน ต้องพิมพ์ไว้เองตามนี้
เพิ่ม ค่า นี้ tcp,0.0.0.0/0,5445,on,0.0.0.0,ipcop
แล้วบันทึก และสั่ง run ก็จะใช้ได้แล้วครับ
เสร็จแล้วมาดูวิธีการ Remote เข้ามาที่เซฟเวอร์ IPCOP กัน
โปรแกรม APT for IPCop สำหรับอัพเดทโปรแกรมง่ายๆ
เว็บไซด์หลักเข้าได้ที่นี่ http://www.monarialx.it/en/ipcopapt
หรือดาวโหลดไฟล์จากนี้ http://kewlshare.com/dl/1b880cf93245/ipcop-apt-1.1.2.tgz.gz.html
IPCop is really a great project. In brief: it's a rock-solid open source (which is good for security) firewall, easy to administer, it has low hardware requirements and it's functions are expandable thanks to all the addons available. If you need more informations, please visit it's web site.
After using it for several years, I'm going to give my 2 cents. Here you can find the outcome of my own work on the subject.
Here you can find some addons I've developed myself.
หรือดาวโหลดไฟล์จากนี้ http://kewlshare.com/dl/1b880cf93245/ipcop-apt-1.1.2.tgz.gz.html
โปรแกรม Hamachi for IPCop เพื่อการสร้าง VPN ที่ง่ายขึ้น
สำหรับหน้าเว็บไซด์หลัก เข้าได้ที่นี่นะครับ
http://www.monarialx.it/en/ipcophamachi
หรือดาวน์โหลดไฟล์จาก ที่นี่ http://kewlshare.com/dl/fe8372dae44a/ipcop-hamachi-1.1.0.tgz.gz.html
หลังได้ดาวน์โหลดมาแล้วให้ใช้โปรแกรม WinSCP เพื่อทำการ FTP ตัวโปรแกรมไปที่ Server ของ IPCOP
แล้วใช้คำสั่งแตกไฟล์ tar เพื่อทำการแตกไฟล์ออก tar xzf ipcop-hamachi-1.1.0.tgz.gz
เตรียมทำการติดตั้งจะได้โฟลเดอร์ โดยเข้าไปในโฟลเดอร์ cd ipcop-hamachi-1.1.0 จากนั้นใช้คำสั่ง ./install เพื่อติดตั้ง
เมื่อติดตั้งเสร็จแล้ว สามารถเรียกใช้โปรแกรมได้จากหน้าจัดการของ IPCOP ที่เมนู VPNs
http://www.monarialx.it/en/ipcophamachi
หรือดาวน์โหลดไฟล์จาก ที่นี่ http://kewlshare.com/dl/fe8372dae44a/ipcop-hamachi-1.1.0.tgz.gz.html
หลังได้ดาวน์โหลดมาแล้วให้ใช้โปรแกรม WinSCP เพื่อทำการ FTP ตัวโปรแกรมไปที่ Server ของ IPCOP
แล้วใช้คำสั่งแตกไฟล์ tar เพื่อทำการแตกไฟล์ออก tar xzf ipcop-hamachi-1.1.0.tgz.gz
เตรียมทำการติดตั้งจะได้โฟลเดอร์ โดยเข้าไปในโฟลเดอร์ cd ipcop-hamachi-1.1.0 จากนั้นใช้คำสั่ง ./install เพื่อติดตั้ง
เมื่อติดตั้งเสร็จแล้ว สามารถเรียกใช้โปรแกรมได้จากหน้าจัดการของ IPCOP ที่เมนู VPNs
Linux Login เข้ามาแล้วจะรีบูทหรือปิดเครื่องอย่างไร
บนกราฟิกโหมดคงไม่ต้องพูดถึงนะครับเพราะเห็นกันอยู่แล้วว่าจะรีบูทหรือจะปิดเครื่อง สำาหรับบน text
mode มาดูคำาสั่งที่ใช้ในการรีบูท และปิดเครื่องกันนะครับ
shutdown -h now ปิดเครื่องทันที
shutdown -r now รีบูทเครื่องทันที
reboot รีบูทเครื่อง
init 6 รีบูทเครื่อง
init 0 ปิดเครื่อง
poweroff ปิดเครื่อง
halt ปิดเครื่อง
เลือกใช้กันตามสะดวกนะครับอย่าปิดเครื่องโดยปิดสวิทช์เลย อันตรายต่อข้อมูลขอให้ปิดตามขั้นตอน
mode มาดูคำาสั่งที่ใช้ในการรีบูท และปิดเครื่องกันนะครับ
shutdown -h now ปิดเครื่องทันที
shutdown -r now รีบูทเครื่องทันที
reboot รีบูทเครื่อง
init 6 รีบูทเครื่อง
init 0 ปิดเครื่อง
poweroff ปิดเครื่อง
halt ปิดเครื่อง
เลือกใช้กันตามสะดวกนะครับอย่าปิดเครื่องโดยปิดสวิทช์เลย อันตรายต่อข้อมูลขอให้ปิดตามขั้นตอน
Advanced Group Policy Management (AGPM)
ภาพรวมของ Advanced Group Policy Management (AGPM)
บทความโดย: Thai Windows Administrator Blog
สำหรับ Administrator ที่ดูแลระบบ Windows Server 2003 คงจะพอคุ้นเคยกับเครื่องมือ Group Policy Management Console (GPMC) ซึ่งเป็นเครื่องมือเพิ่มเติมสำหรับใช้จัดการเกี่ยวกับ GPOs ซึ่งช่วยให้ Administrator สามารถบริหารจัดการ GPOs ได้อย่างมีประสิทธิภาพ (อ่านรายละเอียดวิธีการใช้งาน GPMC ได้ที่เว็บไซต์ Windows Server 2003 Group Policy & GPMC)
สำหรับ Microsoft Advanced Group Policy Management (AGPM) นั้นเป็นเครื่องมือที่ได้ขยายความสามารถของ GPMC ให้สามารถควบคุมการเปลี่ยนแปลง GPOs ได้กว้างขวางขึ้น และปรับปรุงการจัดการ GPOs ให้ดียิ่งขึ้น โดย AGPM นั้นจะเป็นส่วนหนึ่งของชุด Microsoft Desktop Optimization Pack (MDOP) ซึ่งมีให้เฉพาะลูกค้าแบบ Software Assurance เท่านั้น
AGPM สามารถรองรับการใช้งานในด้านต่างๆ ดังนี้
สำหรับรายละเอียดการใช้งานสามารถอ่านได้จากเว็บไซต์ต่างๆ ที่แสดงไว้ในแหล่งข้อมูลอ้างอิง
แหล่งข้อมูลอ้างอิง
Step-by-Step Guide for Microsoft Advanced Group Policy Management 2.5
Step-by-Step Guide for Microsoft Advanced Group Policy Management 3.0
บทความโดย: Thai Windows Administrator Blog
สำหรับ Administrator ที่ดูแลระบบ Windows Server 2003 คงจะพอคุ้นเคยกับเครื่องมือ Group Policy Management Console (GPMC) ซึ่งเป็นเครื่องมือเพิ่มเติมสำหรับใช้จัดการเกี่ยวกับ GPOs ซึ่งช่วยให้ Administrator สามารถบริหารจัดการ GPOs ได้อย่างมีประสิทธิภาพ (อ่านรายละเอียดวิธีการใช้งาน GPMC ได้ที่เว็บไซต์ Windows Server 2003 Group Policy & GPMC)
สำหรับ Microsoft Advanced Group Policy Management (AGPM) นั้นเป็นเครื่องมือที่ได้ขยายความสามารถของ GPMC ให้สามารถควบคุมการเปลี่ยนแปลง GPOs ได้กว้างขวางขึ้น และปรับปรุงการจัดการ GPOs ให้ดียิ่งขึ้น โดย AGPM นั้นจะเป็นส่วนหนึ่งของชุด Microsoft Desktop Optimization Pack (MDOP) ซึ่งมีให้เฉพาะลูกค้าแบบ Software Assurance เท่านั้น
AGPM สามารถรองรับการใช้งานในด้านต่างๆ ดังนี้
- ทำการแก้ไข GPO แบบออฟไลน์ ทำให้ Admin สามารถสร้างและทดสอบ GPO ก่อนที่จะทำการปรับใช้ในสภาพแวดล้อมการใช้งานจริง
- บำรุงรักษา GPO หลายๆ เวอร์ชัน จากจุดเดียว ทำให้สามารถย้อนกลับได้ในกรณีเกิดปัญหาในการใช้งาน
- สามารถแบ่งความรับผิดชอบในการแก้ไข อนุมัติ หรือทบทวน GPO ระหว่าง Admin แต่ละท่านโดยใช้ role-based delegation
- ขจัดปัญหาการแก้ไข Group Policy ที่ซ้ำซ้อนระหว่าง Admin หลายคน โดยเพิ่มความสามารถ check-in และ check-out ในการแก้ไข GPOs
- วิเคราะห์การเปลี่ยนแปลงของ GPO เปรียบเทียบระหว่าง GPO แต่ละชุด หรือแต่ละเวอร์ชันของ GPO ชุดเดียวกัน โดยใช้ difference reporting
- สามารถสร้าง GPOs ใหม่ได้ง่าย เนื่องจากมีเท็มเพลตซึ่งเก็บการตั้งค่านโยบายทั่วไปและการตั้งค่าพื้นฐาน เพื่อใช้เป็นจุดเริ่มต้นของ GPOs ใหม่
- รองรับ Windows Server® 2008 และ Windows Vista® ที่ติดตั้ง Service Pack 1 ทั้งเวอร์ชัน 32-bit และ 64-bit
- ปรับปรุงกระบวนการติดตั้งให้ดีขึ้น
- ขั้นตอนการประยุกต์การแก้ไขหมายเลขพอร์ตที่ AGPM Server ใช้ในการติดต่อ
- มีคำอธิบายและข้อมูลแสดงรายละเอียดในประวัติของ GPO แต่ละตัว
- สามารถในการทำ delegate
- สามารถจำกัดจำนวนเวอร์ชันของ GPO ที่จะทำการจัดเก็บไว้ได้
- สามารถทำการคอนฟิก e-mail security สำหรับ AGPM
- ชื่อของการตั้งค่านโยบาย AGPM ที่ใช้งานง่าย
- การลบ GPOs จากที่จัดเก็บไว้โดย Editor จะต้องได้รับอนุญาตก่อน
สำหรับรายละเอียดการใช้งานสามารถอ่านได้จากเว็บไซต์ต่างๆ ที่แสดงไว้ในแหล่งข้อมูลอ้างอิง
แหล่งข้อมูลอ้างอิง
Step-by-Step Guide for Microsoft Advanced Group Policy Management 2.5
Step-by-Step Guide for Microsoft Advanced Group Policy Management 3.0
Windows Server 2003 Group Policy & GPMC
Windows Server 2003 Group Policy
Microsoft Management Console (MMC)
MMC เป็นเครื่องมือที่ Microsoft พัฒนาขึ้นมาเพื่อให้ Administrator ใช้ในการบริหารจัดการระบบ Windows และ โปรแกรมอื่นๆของ Microsoft
Snap-In คือเครื่องมือต่างๆที่รองรับโดย MMC เช่น
Group Policy Object (GPO) คือ ชุดของ Object ต่างๆ ที่สามารถใช้เพื่อกำหนดนโยบายเพื่อใช้ควบคุมการทำงานของเครื่องคอมพิวเตอร์และผู้ใช้ GPO นั้นจะเก็บอยู่บน Domain โดยสามารถนำไปควบคุมเครื่องคอมพิวเตอร์และผู้ใช้ที่อยู่ใน Site, Domain และ OU
Policy คือ นโยบายที่กำหนดโดย Administrator เพื่อใช้ควบคุมการทำงานของเครื่องคอมพิวเตอร์และผู้ใช้
Group Policy คือ กลุ่มของนโยบายต่างๆ ที่ใช้เพื่อควบคุมการทำงานของเครื่องคอมพิวเตอร์และผู้ใช้
Group Policy Editor เป็น MMC Snap-in ที่ใช้สำหรับการแก้ไข Group Policy Object
Group Policy Management Console (GPMC)
Group Policy Management Console หรือ GPMC นั้นเป็นเครื่องมือสำหรับใช้จัดการเกี่ยวกับ Group Policy โดยเฉพาะ ซึ่งช่วยให้ Administrator นั้นสามารถบริหารจัดการ Group Policy ได้อย่างมีประสิทธิภาพเพิ่มขึ้นเมื่อเทียบกับ Group Policy Editor โดย GPMC สามารถทำการแก้ไข Group Policy ได้หลายตัวในหน้าต่างเดียว นอกจากนี้ยังสามารถทำการ Import/export และ copy/paste GPOs จัดทำรายงาน GPO settings and Resultant Set of Policy (RSoP) ในรูปแบบไฟล์ HTML และยังรองรับการใช้งานในรูปแบบสคริปต์ได้อีกด้วย
โปรแรกม GPMC นั้นจะไม่ถูกติดตั้งโดยอัตโนมัติ ดังนั้นต้องทำการติดตั้งเสียก่อนจึงจะสามารถใช้งานได้ โดยเวอร์ชันปัจจุบันคือ Group Policy Management Console with Service Pack 1 ดาวน์โหลดได้ฟรีที่เว็บไซต์ Group Policy Management Console with Service Pack 1 http://www.microsoft.com/downloads/details.aspx?FamilyId=0A6D4C24-8CBD-4B35-9272-DD3CBFC81887&displaylang=en (ขนาด 5.686 KB)
การติดตั้ง GPMC
การติดตั้ง GPMC นั้น มีความต้องการระบบ ตามรายละเอียดดังนี้
GPMC สามารถติดตั้งได้บนระบบปฏิบัติการ Windows XP หรือ Windows Server 2003 และสามารถใช้จัดการ Group Policy ได้บนระบบโดเมนของ Windows 2000 Server และ Windows Serve 2003
ในกรณีที่ติดตั้งบน Windows XP นั้นจะต้องติดตั้ง Service Pack 1 , .NET Framework และ Windows XP QFE Q326469 (ในกรณีที่ยังไม่ได้ติดตั้ง) ทั้งนี้เครื่องคอมพิวเตอร์ที่ติดตั้งนั้น จะต้องเป็นสมาชิกของโดเมนที่ต้องการจัดการด้วย จึงจุสามารถจัดการ Group Policy ของโดเมนนั้นๆ ได้
สำหรับโดเมนของ Windows 2000 Server เครื่องโดเมนคอนโทรลเลอร์จะต้องติดตั้ง Service Pack 2 ขึ้นไป โดยไมโครซอฟท์แนะนำให้ติดตั้ง 2000 Service Pack 3 เป็นอย่างต่ำ
สำหรับวิธีการติดตั้ง GPMC นั้นก็ตรงไปตรงมา โดยให้ดับเบิลคลิกไฟล์ gpmc.msi แล้วยอมรับเงื่อนไข License Agreement จากนั้นโปรแกรมก็จะทำการติดตั้งต่อไปจนแล้วเสร็จ
หมายเหตุ: GPMC ไม่สามารถติดตั้งบระบบปฏิบัติการแบบ 64 บิตได้
การเรียกใช้งาน GPMC
วิธีการเรียกใช้งาน GPMC นั้นสามารถทำได้ 3 วิธีดังนี้
1. เรียกจาก Administrator Tools โดยการคลิก Start คลิก All Programs คลิก Administrator Tools คลิก Group Policy Management Console
2. เรียกจากหน้าต่าง Active Directory Computers and Users ตามขั้นตอนดังนี้
2.1 ในคอนโซลทรีของ Active Directory Users and Computers ให้ทำการคลิกขวาที่ Domain หรือ OU แล้วเลือก Properties
2.2 ในหน้าไดอะล็อกบ็อกซ์ Properties ของ Domain หรือ OU ให้คลิกแท็ป Group Policy แล้วคลิกปุ่ม Open
3. เรียกใช้โปรแกรมจากไซต์ (Site) ของ Windows Server 2003 Domain
3.1 ในหน้าต่าง Active Directory Sites and Services ให้คลิกที่ไซต์แล้วคลิกขวาที่ site name ที่ต้องการ
3.2 คลิก Properties จากนั้นคลิกแท็ป Group Policy แล้วคลิกปุ่ม Open
การจัดการ Group Policy Object ด้วย GPMC
การจัดการ Group Policy Object ด้านต่างๆ ใน Windows Server 2003 Domain ด้วย GPMC มีดังนี้
การสร้าง New Group Policy Object
1. เปิด snap-in Group Policy Management Console ตามวิธีด้านบน
2. ในคอนโซลทรีของ GPMC ให้คลิกขวาที่ Group Policy Objects แล้ว click เมนูย่อย New Group Policy Object เพื่อทำการสร้าง New Group Policy Object
3. ใส่ชื่อให้กับ Group Policy Object ที่สร้างขึ้นใหม่ในช่อง Group Policy
การสร้าง Delete Group Policy Object
1. เปิด snap-in Group Policy Management Console ตามวิธีด้านบน
2. ในคอนโซลทรี ของ GPMC ให้คลิกขวาที่ Group Policy Object แล้ว click เมนูย่อย Delete
3. ใส่ชื่อให้กับ Group Policy Object เพื่อยืนยันการลบ
การ Edit Group Policy Object
1. เปิดสแนป-อิน Group Policy Management Console ตามวิธีด้านบน
2. ในคอนโซลทรีของ GPMC ให้คลิกที่ Group Policy Objects
3. ให้คลิกขวาที่ Group Policy Object ที่ต้องการ แล้วคลิกเมนูย่อย Edit จะได้หน้าต่าง Group Policy Object Editor
4. ในคอนโซลทรียมือ GPO Editor ให้คลิกที่ folders ที่ต้องการ ซึ่งจะมีรายละเอียดของ policy setting และ status แสดงใน detail pane ด้านขวา
5. ใน detail pane ด้านขวา ให้ดับเบิลคลิกที่ชื่อ policy ที่ต้องการเพื่อเปิด properties dialog box สำหรับทำการเปลี่ยนการ setting เสร็จแล้วปิด GPO Editor
การสร้าง Link Group Policy Object เข้ากับ Domain หรือ OU
1. เปิด snap-in Group Policy Management Console ตามวิธีด้านบน
2. ในคอนโซลทรีให้คลิกขวาที่ Domain หรือ OU ที่ต้องการ Link กับ GPO เเล้วเลือก Link Group Policy Objects
3. ในกรณีที่มี Group Policy Object อยู่แล้ว ให้คลิกขวาที่ Group Policy Object ที่ต้องการ แล้วคลิกเมนูย่อย Edit จะได้หน้าต่าง Group Policy Object Editor
การ Backup Group Policy Object
1. เปิด snap-in Group Policy Management Console ตามวิธีด้านบน
2. ในคอนโซลทรีของ GPMC ให้คลิกที่ Group Policy Objects
3. ให้คลิกขวาที่ Group Policy Object ที่ต้องการแล้วคลิกเลือก Backup… จะได้หน้าต่าง Backup Group Policy Object หากต้องการ Backup Group Policy Object ทั้งหมดให้คลิกขวาที่ Group Policy Objects แล้วคลิกเลือก Backup All
4. ในช่อง Location ให้คลิกที่ปุ่ม Browse แล้วเลือกตำแหน่งที่จะใช้เก็บ Backup แล้วคลิกปุ่ม OK
5. ในช่อง Description ให้ใส่คำอธิบายของข้อมูลที่ Backup เสร็จแล้วคลิกปุ่ม Back Up เพื่อทำการ Backup
6. เมื่อระบบทำการ Backup แล้วเสร็จให้คลิกปุ่ม OK เพื่อจบการทำงาน
การ Restore Group Policy Object
การ Restore Group Policy Object นั้น มีรูปแบบต่างๆ ดังนี้
Restore Group Policy Object กลับไปยังเวอร์ชั่นก่อน
1. เปิด snap-in Group Policy Management Console ตามวิธีด้านบน
2. ในคอนโซลทรี ของ GPMC ให้คลิกที่ Group Policy Objects
3. ให้คลิกขวาที่ Group Policy Object ที่ต้องการ แล้วคลิกเลือก Restore from Backup… จะได้หน้าต่าง Restore Group Policy Object Wizard
4. ในหน้าต่าง Restore Group Policy Object Wizard ให้คลิกที่ปุ่ม Next แล้วเลือกทำตามการแนะนำของ Wizard จนเสร็จ จากนั้นให้คลิกปุ่ม Finish
5. เมื่อระบบทำการ Restore แล้วเสร็จให้คลิกปุ่ม OK เพื่อจบการทำงาน
Restore Group Policy Object ที่ถูกลบ
1. เปิด snap-in Group Policy Management Console ตามวิธีด้านบน
2. ในคอนโซลทรีของ GPMC ให้คลิกขวาที่ Group Policy Objects แล้วคลิกเลือก Manage Backups… จะได้หน้าต่าง Manage Backups
3. ในหน้าต่าง Manage Backups ในช่อง Backup location ให้คลิกที่ปุ่ม Browse แล้วเลือกไปยังตำแหน่งที่เก็บ Backup
4. ในช่อง Backed up Group Policy Object เลือก Group Policy Object ที่ต้องการ Restore แล้วคลิก Restore
5.คลิกปุ่ม OK เพื่อยืนยันการ Restore
การ Copy Group Policy Object
1. เปิด snap-in Group Policy Management Console ตามวิธีด้านบน
2. ในคอนโซลทรีของ GPMC ให้คลิกที่ Group Policy Objects
3. ให้คลิกขวาที่ Group Policy Object ที่ต้องการแล้วคลิกเลือก Copy
4. ถ้าหากเป็นการ Copy ภายใน Domain เดียวกัน ให้คลิกขวาที่ Group Policy Objects แล้วเลือก Paste จากนั้นให้กำหนด permission ในช่อง Copy GPO เสร็จเเล้วคลิกปุ่ม OK
5. ถ้าหากเป็นการ Copy ต่าง Domain ให้ดับเบิลคลิกที่ Domain ปลายทาง แล้วให้คลิกขวาที่ Group Policy Objects แล้วเลือก Paste ตอบคำถามต่างๆใน Cross-domain copying wizard เสร็จเเล้วคลิกปุ่ม Finish
การ Import Group Policy Object
1. เปิด snap-in Group Policy Management Console ตามวิธีด้านบน
2. ในคอนโซลทรีของ GPMC ให้คลิกที่ Group Policy Objects
3. ให้คลิกขวาที่ Group Policy Object ที่ต้องการแล้วคลิกเลือก Import Settings จะได้หน้าต่าง Import Settings Wizard
4. ในหน้าต่าง Import Settings Wizard ให้คลิกที่ปุ่ม Next แล้วเลือกทำตามการแนะนำของ Wizard จนเสร็จจากนั้นให้คลิกปุ่ม Finish
5. เมื่อระบบทำการ Import แล้วเสร็จให้คลิกปุ่ม OK เพื่อจบการทำงาน
ลิงก์ที่เกี่ยวข้อง
Enterprise Management with the Group Policy Management Console
http://www.microsoft.com/windowsserver2003/gpmc/default.mspx
Group Policy Management Console with Service Pack 1
http://www.microsoft.com/downloads/details.aspx?FamilyId=0A6D4C24-8CBD-4B35-9272-DD3CBFC81887&displaylang=en
Tips:
การแก้ไขค่า GPO นั้นเปลี่ยนแปลงใดๆ จะถูก save โดยอัตโนมัติเมื่อปิด snap-in ดังนั้นให้ตรวจสอบการตั้งค่าต่างๆให้ถูกต้องก่อนออกจาก snap-in
ข้อมูลจาก http://www.bloggang.com/viewblog.php?id=anakinz&date=19-06-2008&group=5&gblog=21
Microsoft Management Console (MMC)
MMC เป็นเครื่องมือที่ Microsoft พัฒนาขึ้นมาเพื่อให้ Administrator ใช้ในการบริหารจัดการระบบ Windows และ โปรแกรมอื่นๆของ Microsoft
Snap-In คือเครื่องมือต่างๆที่รองรับโดย MMC เช่น
Group Policy Object (GPO) คือ ชุดของ Object ต่างๆ ที่สามารถใช้เพื่อกำหนดนโยบายเพื่อใช้ควบคุมการทำงานของเครื่องคอมพิวเตอร์และผู้ใช้ GPO นั้นจะเก็บอยู่บน Domain โดยสามารถนำไปควบคุมเครื่องคอมพิวเตอร์และผู้ใช้ที่อยู่ใน Site, Domain และ OU
Policy คือ นโยบายที่กำหนดโดย Administrator เพื่อใช้ควบคุมการทำงานของเครื่องคอมพิวเตอร์และผู้ใช้
Group Policy คือ กลุ่มของนโยบายต่างๆ ที่ใช้เพื่อควบคุมการทำงานของเครื่องคอมพิวเตอร์และผู้ใช้
Group Policy Editor เป็น MMC Snap-in ที่ใช้สำหรับการแก้ไข Group Policy Object
Group Policy Management Console (GPMC)
Group Policy Management Console หรือ GPMC นั้นเป็นเครื่องมือสำหรับใช้จัดการเกี่ยวกับ Group Policy โดยเฉพาะ ซึ่งช่วยให้ Administrator นั้นสามารถบริหารจัดการ Group Policy ได้อย่างมีประสิทธิภาพเพิ่มขึ้นเมื่อเทียบกับ Group Policy Editor โดย GPMC สามารถทำการแก้ไข Group Policy ได้หลายตัวในหน้าต่างเดียว นอกจากนี้ยังสามารถทำการ Import/export และ copy/paste GPOs จัดทำรายงาน GPO settings and Resultant Set of Policy (RSoP) ในรูปแบบไฟล์ HTML และยังรองรับการใช้งานในรูปแบบสคริปต์ได้อีกด้วย
โปรแรกม GPMC นั้นจะไม่ถูกติดตั้งโดยอัตโนมัติ ดังนั้นต้องทำการติดตั้งเสียก่อนจึงจะสามารถใช้งานได้ โดยเวอร์ชันปัจจุบันคือ Group Policy Management Console with Service Pack 1 ดาวน์โหลดได้ฟรีที่เว็บไซต์ Group Policy Management Console with Service Pack 1 http://www.microsoft.com/downloads/details.aspx?FamilyId=0A6D4C24-8CBD-4B35-9272-DD3CBFC81887&displaylang=en (ขนาด 5.686 KB)
การติดตั้ง GPMC
การติดตั้ง GPMC นั้น มีความต้องการระบบ ตามรายละเอียดดังนี้
GPMC สามารถติดตั้งได้บนระบบปฏิบัติการ Windows XP หรือ Windows Server 2003 และสามารถใช้จัดการ Group Policy ได้บนระบบโดเมนของ Windows 2000 Server และ Windows Serve 2003
ในกรณีที่ติดตั้งบน Windows XP นั้นจะต้องติดตั้ง Service Pack 1 , .NET Framework และ Windows XP QFE Q326469 (ในกรณีที่ยังไม่ได้ติดตั้ง) ทั้งนี้เครื่องคอมพิวเตอร์ที่ติดตั้งนั้น จะต้องเป็นสมาชิกของโดเมนที่ต้องการจัดการด้วย จึงจุสามารถจัดการ Group Policy ของโดเมนนั้นๆ ได้
สำหรับโดเมนของ Windows 2000 Server เครื่องโดเมนคอนโทรลเลอร์จะต้องติดตั้ง Service Pack 2 ขึ้นไป โดยไมโครซอฟท์แนะนำให้ติดตั้ง 2000 Service Pack 3 เป็นอย่างต่ำ
สำหรับวิธีการติดตั้ง GPMC นั้นก็ตรงไปตรงมา โดยให้ดับเบิลคลิกไฟล์ gpmc.msi แล้วยอมรับเงื่อนไข License Agreement จากนั้นโปรแกรมก็จะทำการติดตั้งต่อไปจนแล้วเสร็จ
หมายเหตุ: GPMC ไม่สามารถติดตั้งบระบบปฏิบัติการแบบ 64 บิตได้
การเรียกใช้งาน GPMC
วิธีการเรียกใช้งาน GPMC นั้นสามารถทำได้ 3 วิธีดังนี้
1. เรียกจาก Administrator Tools โดยการคลิก Start คลิก All Programs คลิก Administrator Tools คลิก Group Policy Management Console
2. เรียกจากหน้าต่าง Active Directory Computers and Users ตามขั้นตอนดังนี้
2.1 ในคอนโซลทรีของ Active Directory Users and Computers ให้ทำการคลิกขวาที่ Domain หรือ OU แล้วเลือก Properties
2.2 ในหน้าไดอะล็อกบ็อกซ์ Properties ของ Domain หรือ OU ให้คลิกแท็ป Group Policy แล้วคลิกปุ่ม Open
3. เรียกใช้โปรแกรมจากไซต์ (Site) ของ Windows Server 2003 Domain
3.1 ในหน้าต่าง Active Directory Sites and Services ให้คลิกที่ไซต์แล้วคลิกขวาที่ site name ที่ต้องการ
3.2 คลิก Properties จากนั้นคลิกแท็ป Group Policy แล้วคลิกปุ่ม Open
การจัดการ Group Policy Object ด้วย GPMC
การจัดการ Group Policy Object ด้านต่างๆ ใน Windows Server 2003 Domain ด้วย GPMC มีดังนี้
การสร้าง New Group Policy Object
1. เปิด snap-in Group Policy Management Console ตามวิธีด้านบน
2. ในคอนโซลทรีของ GPMC ให้คลิกขวาที่ Group Policy Objects แล้ว click เมนูย่อย New Group Policy Object เพื่อทำการสร้าง New Group Policy Object
3. ใส่ชื่อให้กับ Group Policy Object ที่สร้างขึ้นใหม่ในช่อง Group Policy
การสร้าง Delete Group Policy Object
1. เปิด snap-in Group Policy Management Console ตามวิธีด้านบน
2. ในคอนโซลทรี ของ GPMC ให้คลิกขวาที่ Group Policy Object แล้ว click เมนูย่อย Delete
3. ใส่ชื่อให้กับ Group Policy Object เพื่อยืนยันการลบ
การ Edit Group Policy Object
1. เปิดสแนป-อิน Group Policy Management Console ตามวิธีด้านบน
2. ในคอนโซลทรีของ GPMC ให้คลิกที่ Group Policy Objects
3. ให้คลิกขวาที่ Group Policy Object ที่ต้องการ แล้วคลิกเมนูย่อย Edit จะได้หน้าต่าง Group Policy Object Editor
4. ในคอนโซลทรียมือ GPO Editor ให้คลิกที่ folders ที่ต้องการ ซึ่งจะมีรายละเอียดของ policy setting และ status แสดงใน detail pane ด้านขวา
5. ใน detail pane ด้านขวา ให้ดับเบิลคลิกที่ชื่อ policy ที่ต้องการเพื่อเปิด properties dialog box สำหรับทำการเปลี่ยนการ setting เสร็จแล้วปิด GPO Editor
การสร้าง Link Group Policy Object เข้ากับ Domain หรือ OU
1. เปิด snap-in Group Policy Management Console ตามวิธีด้านบน
2. ในคอนโซลทรีให้คลิกขวาที่ Domain หรือ OU ที่ต้องการ Link กับ GPO เเล้วเลือก Link Group Policy Objects
3. ในกรณีที่มี Group Policy Object อยู่แล้ว ให้คลิกขวาที่ Group Policy Object ที่ต้องการ แล้วคลิกเมนูย่อย Edit จะได้หน้าต่าง Group Policy Object Editor
การ Backup Group Policy Object
1. เปิด snap-in Group Policy Management Console ตามวิธีด้านบน
2. ในคอนโซลทรีของ GPMC ให้คลิกที่ Group Policy Objects
3. ให้คลิกขวาที่ Group Policy Object ที่ต้องการแล้วคลิกเลือก Backup… จะได้หน้าต่าง Backup Group Policy Object หากต้องการ Backup Group Policy Object ทั้งหมดให้คลิกขวาที่ Group Policy Objects แล้วคลิกเลือก Backup All
4. ในช่อง Location ให้คลิกที่ปุ่ม Browse แล้วเลือกตำแหน่งที่จะใช้เก็บ Backup แล้วคลิกปุ่ม OK
5. ในช่อง Description ให้ใส่คำอธิบายของข้อมูลที่ Backup เสร็จแล้วคลิกปุ่ม Back Up เพื่อทำการ Backup
6. เมื่อระบบทำการ Backup แล้วเสร็จให้คลิกปุ่ม OK เพื่อจบการทำงาน
การ Restore Group Policy Object
การ Restore Group Policy Object นั้น มีรูปแบบต่างๆ ดังนี้
Restore Group Policy Object กลับไปยังเวอร์ชั่นก่อน
1. เปิด snap-in Group Policy Management Console ตามวิธีด้านบน
2. ในคอนโซลทรี ของ GPMC ให้คลิกที่ Group Policy Objects
3. ให้คลิกขวาที่ Group Policy Object ที่ต้องการ แล้วคลิกเลือก Restore from Backup… จะได้หน้าต่าง Restore Group Policy Object Wizard
4. ในหน้าต่าง Restore Group Policy Object Wizard ให้คลิกที่ปุ่ม Next แล้วเลือกทำตามการแนะนำของ Wizard จนเสร็จ จากนั้นให้คลิกปุ่ม Finish
5. เมื่อระบบทำการ Restore แล้วเสร็จให้คลิกปุ่ม OK เพื่อจบการทำงาน
Restore Group Policy Object ที่ถูกลบ
1. เปิด snap-in Group Policy Management Console ตามวิธีด้านบน
2. ในคอนโซลทรีของ GPMC ให้คลิกขวาที่ Group Policy Objects แล้วคลิกเลือก Manage Backups… จะได้หน้าต่าง Manage Backups
3. ในหน้าต่าง Manage Backups ในช่อง Backup location ให้คลิกที่ปุ่ม Browse แล้วเลือกไปยังตำแหน่งที่เก็บ Backup
4. ในช่อง Backed up Group Policy Object เลือก Group Policy Object ที่ต้องการ Restore แล้วคลิก Restore
5.คลิกปุ่ม OK เพื่อยืนยันการ Restore
การ Copy Group Policy Object
1. เปิด snap-in Group Policy Management Console ตามวิธีด้านบน
2. ในคอนโซลทรีของ GPMC ให้คลิกที่ Group Policy Objects
3. ให้คลิกขวาที่ Group Policy Object ที่ต้องการแล้วคลิกเลือก Copy
4. ถ้าหากเป็นการ Copy ภายใน Domain เดียวกัน ให้คลิกขวาที่ Group Policy Objects แล้วเลือก Paste จากนั้นให้กำหนด permission ในช่อง Copy GPO เสร็จเเล้วคลิกปุ่ม OK
5. ถ้าหากเป็นการ Copy ต่าง Domain ให้ดับเบิลคลิกที่ Domain ปลายทาง แล้วให้คลิกขวาที่ Group Policy Objects แล้วเลือก Paste ตอบคำถามต่างๆใน Cross-domain copying wizard เสร็จเเล้วคลิกปุ่ม Finish
การ Import Group Policy Object
1. เปิด snap-in Group Policy Management Console ตามวิธีด้านบน
2. ในคอนโซลทรีของ GPMC ให้คลิกที่ Group Policy Objects
3. ให้คลิกขวาที่ Group Policy Object ที่ต้องการแล้วคลิกเลือก Import Settings จะได้หน้าต่าง Import Settings Wizard
4. ในหน้าต่าง Import Settings Wizard ให้คลิกที่ปุ่ม Next แล้วเลือกทำตามการแนะนำของ Wizard จนเสร็จจากนั้นให้คลิกปุ่ม Finish
5. เมื่อระบบทำการ Import แล้วเสร็จให้คลิกปุ่ม OK เพื่อจบการทำงาน
ลิงก์ที่เกี่ยวข้อง
Enterprise Management with the Group Policy Management Console
http://www.microsoft.com/windowsserver2003/gpmc/default.mspx
Group Policy Management Console with Service Pack 1
http://www.microsoft.com/downloads/details.aspx?FamilyId=0A6D4C24-8CBD-4B35-9272-DD3CBFC81887&displaylang=en
Tips:
การแก้ไขค่า GPO นั้นเปลี่ยนแปลงใดๆ จะถูก save โดยอัตโนมัติเมื่อปิด snap-in ดังนั้นให้ตรวจสอบการตั้งค่าต่างๆให้ถูกต้องก่อนออกจาก snap-in
ข้อมูลจาก http://www.bloggang.com/viewblog.php?id=anakinz&date=19-06-2008&group=5&gblog=21
ความหมาย LAN วิธีการต่อและการใช้งาน
ระบบเครือข่าย
ระบบเครือข่าย LAN
LAN ย่อมาจาก Local Area Network คือ กลุ่มของคอมพิวเตอร์ที่เชื่อมโยงเข้าด้วยกันในพื้นที่ที่จำกัด เช่น ภายในอาคารเดียวกัน โดยคอมพิวเตอร์ที่ต่อกันอยู่นั้นสามารถที่จะแบ่งกันใช้ข้อมูล สามารถโอ้นย้ายข้อมูลระหว่างเครื่องได้รวมทั้งยังสามาใช้อปกรณ์ต่างๆร่วมกันได้อีกด้วย เรามักจะพบเครื่องคอมพิวเตอร์สแกนเนอร์ร่วมกัน หรืออาจสรุปได้ง่ายๆว่า LAN คือ ระบบเครือข่ายชนิดหนึ่งที่ใช้ในพื้นที่ที่จำกัดนั้นเอง
ระบบ WAN
ระบบ WAN ย่อมาจาก Wide Area Network เป็นเครือข่ายคอมพวเตอร์เช่นเดียวกันกับ LAN แต่เป็นเครือข่ายที่ใหญ่ขึ้นมาอีก ได้แก่ การเชื่อมโยงเครือข่ายคอมพิวเตอร์ระหว่างเมือง มักจะใช้เพื่อการเชื่อมโยงระหว่างเครื่อข่ายที่อยู่พื้นที่ห่างไกลกันให้สามรถรับส่งข้อมูลกันได้ เช่น เร้าเตอร์ (router),โมเด็ม(modem) และอาจจะมีอุปกรณ์อื่นๆหรือเชร์ฟเวอร์ต่างๆเข้ามาเกี่ยวข้องด้วย
ระบบ Internet คือ ระบบการสือสารข้อมูลโดยเครือข่ายคอมพิวเตอร์ที่มีการเชื่อมต่กันอยู่ทั่วโลก เพราะจุดให้บริการเครือข่าย (Server) ในแต่ละมาตรฐานการติดต่อสื่อสาร (Protocol) อันเดียวกันคือ TCP/IP มีศูนย์กลางที่ประเทศสหรัฐอเมริกา และกระจายเครือข่ายอยู่ทั่วโลก
การเชื่อมต่อกับระบบ Internet
การเชื่อมต่อกับระบบ Internet ผู้ใช้บริการจะต้องติดต่อกับผู้ให้บริการ ISP (Internet Service Provider) เพื่อสมัครสมาชิกและขอหมายเลขบัญชี เพื่อโทรศัพท์เข้าศูนย์บริการ โดยติดต่อกับ Modem เพื่อทำการแปลงสัญญาณดิจิตอลของคอมพิวเตอร์เป็นสัญญาณโทรศัพท์แล้วส่งผ่านข้อมูล ไปตามสายโทรศัพท์ และเมื่อมีการส่งข้อมูลกลับมา Modem จะทำหน้าที่แปลงสัญญาณโทรศัพท์ไปเป็นสัญญาณดิจิตอล โดยข้อมูลทั้งหมดจะถูกนำเข้ามาและส่งออกโดยใช้
การเข้าหัวสาย UTP (Cat5)แบบ RJ-45
การเข้าหัวสาย UTP แบบ RJ-45 เพือนำไปใช้ในระบบ LAN สายนี้สามารถใช้ได้กับระบบ LAN ที่มีความเร็ว 10 หรือ 100 Mbps ได้ทั้ง 2 ระดับ แต่ถ้าจะใช้ที่ระดับ 100Mbps ควรใช้เส้นค่อนข้างสั้นและต้องเป็นเกรดดีสักหน่อย
ประเภทของสาย UTP
สาย UTP สำเร็จรูปที่มีขายตามท้องตลาดสามารถแบ่งออกได้เป็น 2 ประเภท ตามลักษณะการใช้งาน
1. สายตรง (Straight-though Cable) คือสายปกติทั่วไปที่ใช้เชื่อต่อระหว่างการ์ด LAN และ Hub/Switch
2. สายไข้ว (Crossover Cable) โดยส่วนมากเชื่อมต่อระหว่างการ์ด LAN 2 การ์ด เพื่อให้เครื่องพีซี 2 ตัว สามารถติดต่อกันได้โดยตรงไม่ต้องผ่าน Hub หรือ Switch นอกจากนี้ยังสามารถใช้เชื่อมต่อ Hub หรือ Switch 2 ตัวเข้าด้วยกันเพื่อขยายพอร์ต ซึ่งเราเรียกการต่อแบบนี้ว่า Cascade นั่นเอง
สิ่งที่ต้องเตรียมในการเข้าหัวสาย LAN
การอ้างอิงหมายเลข PIN ของหัวต่อ RJ-45
หัวต่อ RJ-45 จะมีทั้งหมด 8 PIN ซึ่งเท่ากับจำนวนส้นลวดในสาย UTP โดยมีวิธีอ้างอิงหมายเลข PIN เพื่อใช้ในการเข้าหัวสาย
สีของฉนวนหุ้มเส้นลวดในสาย UTP
หากปอกเปลือกชั้นนอกของสาย UTP ออกมา (ค่อยๆปอกโดยอย่าให้โดนฉนวนหุ้มสายชั้นในขาดไปด้วยเด็ดขาด) จะเห็นลวดเส้นเล็กๆ อยู่ 8 เส้น แต่ละเส้นหุ้มฉนวนที่มีสีสันแตกต่างกันไป สีที่เห็นนี้เป็นสีมาตราฐานที่ใช้กัน ซึ่งรายละเอียดของสีแสดงไว้ในตารางต่อไปนี้
สี ลักษณะ
ขาว-น้ำเงิน เป็นสีขาวส่วนใหญ่และขลิบหรือป้ายด้วยสีน้ำเงินหรือสีฟ้าเป็นหย่อมๆ
น้ำเงิน เป็นสีน้ำเงินหรือสีฟ้าตลอดทั้งเส้น
ขาว-ส้ม เป็นสีขาวส่วนใหญ่ และขลิบหรือป้ายด้วยสีส้มเป็นหย่อมๆ
ส้ม เป็นสีส้มตลอดทั้งเส้น
ขาว-เขียว เป็นสีขาวส่วนใหญ่ และขลิบหรือป้ายด้วยสีเขียวเป็นหย่อมๆ
เขียว เป็นสีเขียวตลอดทั้งเส้น
ขาว-น้ำตาล เป็นสีขาวส่วนใหญ่ และขลิบหรือป้ายด้วยสีน้ำตาลเป็นหย่อมๆ
น้ำตาล เป็นสีน้ำตาลตลอดทั้งเส้น
ขั้นตอนการเข้าหัวสาย
วัดระยะทางของสายที่ต้องใช้ เช่น จากเครื่องพีซีไปยัง Hub/Switch หรือระหว่างเครื่องพีซี 2เครื่อง ในกรณีที่คุณต้องการใช้สายแบบ Crossover เป็นต้น แต่ถ้ายังไม่ตัดสินใจว่าจะตั้งเครื่องไว้ที่ไหน ก็เผื่อระยะที่ยาวๆไว้ก่อน ตัดสาย UTP ให้ยาวตามระยะที่วัดได้หรือตามที่ต้องการ ขอแนะนำควรจะตัดสายให้ยาวๆ ไว้ดีกว่าทำสายสั้นๆ เนื้องจากสายที่ยาวสามารถจะม้วนเก็บหรือตัดให้สั้นลงภายหลังได้ แต่ถ้าทำสายสั้นๆหรือพอดีเลยเวลาจะย้ายที่ตั้งก็อาจต้องหาสายที่ยาวกว่ามาใช้ (ข้อควรระวัง คืออย่าลืมว่าระยะทางของสายจาก Hub/Switch มาเครื่องพีซีจะต้องไม่เกิน 100 เมตร) ปอกเปลือกนอกของสาย UTP ออกด้วยเครื่องมือเข้าหัวสายโดยสอดปลายสายเข้าไปในช่องที่เขียนว่า “Strip” ให้สุดแล้วบีบเครื่องมือจนได้ยินเสียงคลิกก่อนจึงสามาคลายเครื่องมือออกได้
ตารางการจัดเรียงสีสำหรับสายตรง (Straight Though)
PIN ลำดับสี (ทั้ง 2 ด้าน)
ลำดับสีด้านซ้าย PIN ลำดับสีด้านขวา
ขาว-ส้ม 1 ขาว-เขียว
ส้ม 2 เขียว
ขาว-เขียว 3 ขาว-ส้ม
น้ำเงิน 4 น้ำเงิน
ขาว-น้ำเงิน 5 ขาว-น้ำเงิน
เขียว 6 ส้ม
ขาว-น้ำตาล 7 ขาว-น้ำตาล
น้ำตาล 8 น้ำตาล
ระดับความเร็วของอุปกรณ์
การ์ด LAN ในเครื่องพีซีที่ใช้จะต้องสนับสนุนระดับความเร็วเดียวกับ Hub หรือ Switch ด้วย คือ ถ้าการ์ด LAN สนับสนุนความเร็ว 10 Mbps ที่ Hub หรือ Switch ก็จะต้องสามารถสนับสนุนที่ความเร็ว 10 Mbps ด้วย (อาจเป็นแบบ 10 Mbps อย่างเดียวหรือ 10/100 Mbps ) ทางที่ดีถ้ายังมีบางเครื่องเป็น 10 Mbps อยู่ก็ต้องเปลี่ยนทั้งการ์ด Hub หรือ Switch รุ่นที่เป็น 10/100 Mbps ซึ่งสนับสนุนทั้ง 2 ระดับ
ประเภทของสายที่ใช้ต่อ
สายที่ใช้จะต้องเป็นสาย UTP แบบ Cat5 (Category 5) และเข้าหัวแบบ RJ-45 ถูกต้องตามมาตรฐานไม่ว่าจะเป็นแบบ EIA/TIA 568B หรือ 568A ก็ได้
สายที่ใช้ต่อระหว่างการ์ด LAN และ Hub หรือจะเป็นสายแบบตรง (Straight-though)
สายที่ใช้ต่อระหว่างพอร์ตธรรมดาของ Hub หรือ Switch 2 ตัว จะต้องเป็นสายแบบไขว้ (Crossover) สายที่ใช้ต่อระหว่างการ์ด LAN ของเครื่องพีซี 2 เครื่อง เพื่อให้สามารถคุยกันได้โดยไม่ต้องผ่าน Hub/Switch จะต้องใช้สายแบบไข้ว
เส้นใยแก้วนำแสง หรือ ไฟเบอร์ออฟติกส์ (Fiber Optic Cable)
หลักการทั่วไปของการสื่อสารในสายไฟเบอร์ออปติกคือการเปลี่ยนสัญญาณ (ข้อมูล) ไฟฟ้าให้เป็นคลื่นแสงก่อน จากนั้นจึงส่งออกไปเป็นพัลส์ของแสงผ่านสายไฟเบอร์ออปติกสายไฟเบอร์ออปติกทำจากแก้วหรือพลาสติกสามารถส่งลำแสง ผ่านสายได้ทีละหลาย ๆ ลำแสงด้วยมุมที่ต่างกัน ลำแสงที่ส่งออกไปเป็นพัลส์นั้นจะสะท้อนกลับไปมาที่ผิวของสายชั้นในจนถึงปลายทาง
จากสัญญาณข้อมูลซึ่งอาจจะเป็นสัญญาณอนาล็อกหรือดิจิตอล จะผ่านอุปกรณ์ที่ทำหน้าที่มอดูเลตสัญญาณเสียก่อน จากนั้นจะส่งสัญญาณมอดูเลตผ่านตัวไดโอดซึ่งมี 2 ชนิดคือ LED ไดโอด (light Emitting Diode) และเลเซอร์ไดโอด หรือ ILD ไดโอด (Injection Leser Diode) ไดโอดจะมีหน้าที่เปลี่ยนสัญญาณมอดูเลตให้เป็นลำแสงเลเซอร์ซึ่งเป็นคลื่นแสงในย่านที่มองเห็นได้ หรือเป็นลำแสงในย่านอินฟราเรดซึ่งไม่สามารถมองเห็นได้ ความถี่ย่านอินฟราเรดที่ใช้จะอยู่ในช่วง 1014-1015 เฮิรตซ์ ลำแสงจะถูกส่งออกไปตามสายไฟเบอร์ออปติก เมื่อถึงปลายทางก็จะมีตัวโฟโต้ไดโอด (Photo Diode) ที่ทำหน้าที่รับลำแสงที่ถูกส่งมาเพื่อเปลี่ยนสัญญาณแสงให้กลับไปเป็นสัญญาณมอดูเลตตามเดิม จากนั้นก็จะส่งสัญญาณผ่านเข้าอุปกรณ์ดีมอดูเลต เพื่อทำการดีมอดูเลตสัญญาณมอดูเลตให้เหลือแต่สัญญาณข้อมูลที่ต้องการ
สายไฟเบอร์ออปติก
สายไฟเบอร์ออปติกสามารถมีแบนด์วิดท์ (BW) ได้กว้างถึง 3 จิกะเฮิรตซ์ (1 จิกะ = 109) และมีอัตราเร็วในการส่งข้อมูลได้ถึง 1 จิกะบิตต่อวินาที ภายในระยะทาง 100 กม. โดยไม่ต้องการเครื่องทบทวนสัญญาณเลย สายไฟเบอร์ออปติกสามารถมีช่องทางสื่อสารได้มากถึง 20,000-60,000 ช่องทาง สำหรับการส่งข้อมูลในระยะทางไกล ๆ ไม่เกิน 10 กม. จะสามารถมีช่องทางได้มากถึง 100,000 ช่อง
ความผิดพลาดในการส่งข้อมูลผ่านสายไฟเบอร์ออปติกนั้นมีน้อยมาก คือประมาณ 1 ใน 10 ล้านบิตต่อการส่ง 1,000 ครั้ง เท่านั้น ทั้งยังป้องกันการรบกวนจากสัญญาณภายนอกได้โดยสิ้นเชิง แม้ว่าการส่งข้อมูลผ่านทางสายไฟเบอร์ออปติก จะทำได้อย่างมีประสิทธิภาพยอดเยี่ยม และจำนวนมหาศาลดังกล่าวมาแล้วก็ตามแต่เราต้องคำนึงถึง ปัญหาและความเหมาะสม บางประการอีกด้วย
ข้อจำกัด
1. ราคา ทั้งสายไฟเบอร์ออปติกและอุปกรณ์ประกอบการทั้งหลายมีราคาสูงกว่าการส่งสัญญาณผ่านสายเคเบิลธรรมดามาก
2. อุปกรณ์พิเศษสำหรับการเปลี่ยนสัญญาณไฟฟ้าให้เป็นคลื่นแสง และจากคลื่นแสงกลับมาเป็นสัญญาณไฟฟ้า และยังมีเครื่องทบทวนสัญญาณอีก อุปกรณ์ดังกล่าวเป็นเทคโนโลยีสมัยใหม่ซึ่งมีความซับซ้อน และราคาแพงมาก
3. เทคนิคในการติดตั้งระบบ เนื่องจากสายไฟเบอร์ออปติกมีความแข็งแต่เปราะจึงยากต่อการเดินสายไฟตามที่ต่าง ๆ ได้ตามที่ต้องการ อีกทั้งการเชื่อมต่อระหว่างสายก็ทำได้ยากมาก เพราะต้องระวังไม่ได้เกิดการหักเห
ความยาวของสาย
ความยาวสายจากการ์ด LAN ไปยัง Hub หรือ Switch ได้สูงสุดไม่เกิน 100 เมตร ถ้าต้องการเกินกว่านี้จะต้องหา Hub หรือ Switch อีกตัวมาต่อแบบ Cascade
ระยะห่างระหว่าง Hub หรือ Switch แบบ 10Mbps ได้ไม่เกิน 100 เมตร
ระยะห่างระหว่าง Hub แบบ Ethernet 2 ตัว จะยาวไม่เกิน 5 เมตรเท่านั้น
ระบบเครือข่าย LAN
LAN ย่อมาจาก Local Area Network คือ กลุ่มของคอมพิวเตอร์ที่เชื่อมโยงเข้าด้วยกันในพื้นที่ที่จำกัด เช่น ภายในอาคารเดียวกัน โดยคอมพิวเตอร์ที่ต่อกันอยู่นั้นสามารถที่จะแบ่งกันใช้ข้อมูล สามารถโอ้นย้ายข้อมูลระหว่างเครื่องได้รวมทั้งยังสามาใช้อปกรณ์ต่างๆร่วมกันได้อีกด้วย เรามักจะพบเครื่องคอมพิวเตอร์สแกนเนอร์ร่วมกัน หรืออาจสรุปได้ง่ายๆว่า LAN คือ ระบบเครือข่ายชนิดหนึ่งที่ใช้ในพื้นที่ที่จำกัดนั้นเอง
ระบบ WAN
ระบบ WAN ย่อมาจาก Wide Area Network เป็นเครือข่ายคอมพวเตอร์เช่นเดียวกันกับ LAN แต่เป็นเครือข่ายที่ใหญ่ขึ้นมาอีก ได้แก่ การเชื่อมโยงเครือข่ายคอมพิวเตอร์ระหว่างเมือง มักจะใช้เพื่อการเชื่อมโยงระหว่างเครื่อข่ายที่อยู่พื้นที่ห่างไกลกันให้สามรถรับส่งข้อมูลกันได้ เช่น เร้าเตอร์ (router),โมเด็ม(modem) และอาจจะมีอุปกรณ์อื่นๆหรือเชร์ฟเวอร์ต่างๆเข้ามาเกี่ยวข้องด้วย
ระบบ Internet คือ ระบบการสือสารข้อมูลโดยเครือข่ายคอมพิวเตอร์ที่มีการเชื่อมต่กันอยู่ทั่วโลก เพราะจุดให้บริการเครือข่าย (Server) ในแต่ละมาตรฐานการติดต่อสื่อสาร (Protocol) อันเดียวกันคือ TCP/IP มีศูนย์กลางที่ประเทศสหรัฐอเมริกา และกระจายเครือข่ายอยู่ทั่วโลก
การเชื่อมต่อกับระบบ Internet
การเชื่อมต่อกับระบบ Internet ผู้ใช้บริการจะต้องติดต่อกับผู้ให้บริการ ISP (Internet Service Provider) เพื่อสมัครสมาชิกและขอหมายเลขบัญชี เพื่อโทรศัพท์เข้าศูนย์บริการ โดยติดต่อกับ Modem เพื่อทำการแปลงสัญญาณดิจิตอลของคอมพิวเตอร์เป็นสัญญาณโทรศัพท์แล้วส่งผ่านข้อมูล ไปตามสายโทรศัพท์ และเมื่อมีการส่งข้อมูลกลับมา Modem จะทำหน้าที่แปลงสัญญาณโทรศัพท์ไปเป็นสัญญาณดิจิตอล โดยข้อมูลทั้งหมดจะถูกนำเข้ามาและส่งออกโดยใช้
การเข้าหัวสาย UTP (Cat5)แบบ RJ-45
การเข้าหัวสาย UTP แบบ RJ-45 เพือนำไปใช้ในระบบ LAN สายนี้สามารถใช้ได้กับระบบ LAN ที่มีความเร็ว 10 หรือ 100 Mbps ได้ทั้ง 2 ระดับ แต่ถ้าจะใช้ที่ระดับ 100Mbps ควรใช้เส้นค่อนข้างสั้นและต้องเป็นเกรดดีสักหน่อย
ประเภทของสาย UTP
สาย UTP สำเร็จรูปที่มีขายตามท้องตลาดสามารถแบ่งออกได้เป็น 2 ประเภท ตามลักษณะการใช้งาน
1. สายตรง (Straight-though Cable) คือสายปกติทั่วไปที่ใช้เชื่อต่อระหว่างการ์ด LAN และ Hub/Switch
2. สายไข้ว (Crossover Cable) โดยส่วนมากเชื่อมต่อระหว่างการ์ด LAN 2 การ์ด เพื่อให้เครื่องพีซี 2 ตัว สามารถติดต่อกันได้โดยตรงไม่ต้องผ่าน Hub หรือ Switch นอกจากนี้ยังสามารถใช้เชื่อมต่อ Hub หรือ Switch 2 ตัวเข้าด้วยกันเพื่อขยายพอร์ต ซึ่งเราเรียกการต่อแบบนี้ว่า Cascade นั่นเอง
สิ่งที่ต้องเตรียมในการเข้าหัวสาย LAN
- เครื่องมือสำหรับเข้าหัวสาย (RJ-45 Crimping Tool)
- หัวต่อ RJ-45
- สาย UTP แบบ Category 5 (CAT5) ภายในลวด 8 เส้น
การอ้างอิงหมายเลข PIN ของหัวต่อ RJ-45
หัวต่อ RJ-45 จะมีทั้งหมด 8 PIN ซึ่งเท่ากับจำนวนส้นลวดในสาย UTP โดยมีวิธีอ้างอิงหมายเลข PIN เพื่อใช้ในการเข้าหัวสาย
สีของฉนวนหุ้มเส้นลวดในสาย UTP
หากปอกเปลือกชั้นนอกของสาย UTP ออกมา (ค่อยๆปอกโดยอย่าให้โดนฉนวนหุ้มสายชั้นในขาดไปด้วยเด็ดขาด) จะเห็นลวดเส้นเล็กๆ อยู่ 8 เส้น แต่ละเส้นหุ้มฉนวนที่มีสีสันแตกต่างกันไป สีที่เห็นนี้เป็นสีมาตราฐานที่ใช้กัน ซึ่งรายละเอียดของสีแสดงไว้ในตารางต่อไปนี้
สี ลักษณะ
ขาว-น้ำเงิน เป็นสีขาวส่วนใหญ่และขลิบหรือป้ายด้วยสีน้ำเงินหรือสีฟ้าเป็นหย่อมๆ
น้ำเงิน เป็นสีน้ำเงินหรือสีฟ้าตลอดทั้งเส้น
ขาว-ส้ม เป็นสีขาวส่วนใหญ่ และขลิบหรือป้ายด้วยสีส้มเป็นหย่อมๆ
ส้ม เป็นสีส้มตลอดทั้งเส้น
ขาว-เขียว เป็นสีขาวส่วนใหญ่ และขลิบหรือป้ายด้วยสีเขียวเป็นหย่อมๆ
เขียว เป็นสีเขียวตลอดทั้งเส้น
ขาว-น้ำตาล เป็นสีขาวส่วนใหญ่ และขลิบหรือป้ายด้วยสีน้ำตาลเป็นหย่อมๆ
น้ำตาล เป็นสีน้ำตาลตลอดทั้งเส้น
ขั้นตอนการเข้าหัวสาย
วัดระยะทางของสายที่ต้องใช้ เช่น จากเครื่องพีซีไปยัง Hub/Switch หรือระหว่างเครื่องพีซี 2เครื่อง ในกรณีที่คุณต้องการใช้สายแบบ Crossover เป็นต้น แต่ถ้ายังไม่ตัดสินใจว่าจะตั้งเครื่องไว้ที่ไหน ก็เผื่อระยะที่ยาวๆไว้ก่อน ตัดสาย UTP ให้ยาวตามระยะที่วัดได้หรือตามที่ต้องการ ขอแนะนำควรจะตัดสายให้ยาวๆ ไว้ดีกว่าทำสายสั้นๆ เนื้องจากสายที่ยาวสามารถจะม้วนเก็บหรือตัดให้สั้นลงภายหลังได้ แต่ถ้าทำสายสั้นๆหรือพอดีเลยเวลาจะย้ายที่ตั้งก็อาจต้องหาสายที่ยาวกว่ามาใช้ (ข้อควรระวัง คืออย่าลืมว่าระยะทางของสายจาก Hub/Switch มาเครื่องพีซีจะต้องไม่เกิน 100 เมตร) ปอกเปลือกนอกของสาย UTP ออกด้วยเครื่องมือเข้าหัวสายโดยสอดปลายสายเข้าไปในช่องที่เขียนว่า “Strip” ให้สุดแล้วบีบเครื่องมือจนได้ยินเสียงคลิกก่อนจึงสามาคลายเครื่องมือออกได้
ตารางการจัดเรียงสีสำหรับสายตรง (Straight Though)
PIN ลำดับสี (ทั้ง 2 ด้าน)
- ขาว-ส้ม
- ส้ม
- ขาว-เขียว
- น้ำเงิน
- ขาว-น้ำเงิน
- เขียว
- ขาว-น้ำตาล
- น้ำตาล
ลำดับสีด้านซ้าย PIN ลำดับสีด้านขวา
ขาว-ส้ม 1 ขาว-เขียว
ส้ม 2 เขียว
ขาว-เขียว 3 ขาว-ส้ม
น้ำเงิน 4 น้ำเงิน
ขาว-น้ำเงิน 5 ขาว-น้ำเงิน
เขียว 6 ส้ม
ขาว-น้ำตาล 7 ขาว-น้ำตาล
น้ำตาล 8 น้ำตาล
ระดับความเร็วของอุปกรณ์
การ์ด LAN ในเครื่องพีซีที่ใช้จะต้องสนับสนุนระดับความเร็วเดียวกับ Hub หรือ Switch ด้วย คือ ถ้าการ์ด LAN สนับสนุนความเร็ว 10 Mbps ที่ Hub หรือ Switch ก็จะต้องสามารถสนับสนุนที่ความเร็ว 10 Mbps ด้วย (อาจเป็นแบบ 10 Mbps อย่างเดียวหรือ 10/100 Mbps ) ทางที่ดีถ้ายังมีบางเครื่องเป็น 10 Mbps อยู่ก็ต้องเปลี่ยนทั้งการ์ด Hub หรือ Switch รุ่นที่เป็น 10/100 Mbps ซึ่งสนับสนุนทั้ง 2 ระดับ
ประเภทของสายที่ใช้ต่อ
สายที่ใช้จะต้องเป็นสาย UTP แบบ Cat5 (Category 5) และเข้าหัวแบบ RJ-45 ถูกต้องตามมาตรฐานไม่ว่าจะเป็นแบบ EIA/TIA 568B หรือ 568A ก็ได้
สายที่ใช้ต่อระหว่างการ์ด LAN และ Hub หรือจะเป็นสายแบบตรง (Straight-though)
สายที่ใช้ต่อระหว่างพอร์ตธรรมดาของ Hub หรือ Switch 2 ตัว จะต้องเป็นสายแบบไขว้ (Crossover) สายที่ใช้ต่อระหว่างการ์ด LAN ของเครื่องพีซี 2 เครื่อง เพื่อให้สามารถคุยกันได้โดยไม่ต้องผ่าน Hub/Switch จะต้องใช้สายแบบไข้ว
เส้นใยแก้วนำแสง หรือ ไฟเบอร์ออฟติกส์ (Fiber Optic Cable)
หลักการทั่วไปของการสื่อสารในสายไฟเบอร์ออปติกคือการเปลี่ยนสัญญาณ (ข้อมูล) ไฟฟ้าให้เป็นคลื่นแสงก่อน จากนั้นจึงส่งออกไปเป็นพัลส์ของแสงผ่านสายไฟเบอร์ออปติกสายไฟเบอร์ออปติกทำจากแก้วหรือพลาสติกสามารถส่งลำแสง ผ่านสายได้ทีละหลาย ๆ ลำแสงด้วยมุมที่ต่างกัน ลำแสงที่ส่งออกไปเป็นพัลส์นั้นจะสะท้อนกลับไปมาที่ผิวของสายชั้นในจนถึงปลายทาง
จากสัญญาณข้อมูลซึ่งอาจจะเป็นสัญญาณอนาล็อกหรือดิจิตอล จะผ่านอุปกรณ์ที่ทำหน้าที่มอดูเลตสัญญาณเสียก่อน จากนั้นจะส่งสัญญาณมอดูเลตผ่านตัวไดโอดซึ่งมี 2 ชนิดคือ LED ไดโอด (light Emitting Diode) และเลเซอร์ไดโอด หรือ ILD ไดโอด (Injection Leser Diode) ไดโอดจะมีหน้าที่เปลี่ยนสัญญาณมอดูเลตให้เป็นลำแสงเลเซอร์ซึ่งเป็นคลื่นแสงในย่านที่มองเห็นได้ หรือเป็นลำแสงในย่านอินฟราเรดซึ่งไม่สามารถมองเห็นได้ ความถี่ย่านอินฟราเรดที่ใช้จะอยู่ในช่วง 1014-1015 เฮิรตซ์ ลำแสงจะถูกส่งออกไปตามสายไฟเบอร์ออปติก เมื่อถึงปลายทางก็จะมีตัวโฟโต้ไดโอด (Photo Diode) ที่ทำหน้าที่รับลำแสงที่ถูกส่งมาเพื่อเปลี่ยนสัญญาณแสงให้กลับไปเป็นสัญญาณมอดูเลตตามเดิม จากนั้นก็จะส่งสัญญาณผ่านเข้าอุปกรณ์ดีมอดูเลต เพื่อทำการดีมอดูเลตสัญญาณมอดูเลตให้เหลือแต่สัญญาณข้อมูลที่ต้องการ
สายไฟเบอร์ออปติก
สายไฟเบอร์ออปติกสามารถมีแบนด์วิดท์ (BW) ได้กว้างถึง 3 จิกะเฮิรตซ์ (1 จิกะ = 109) และมีอัตราเร็วในการส่งข้อมูลได้ถึง 1 จิกะบิตต่อวินาที ภายในระยะทาง 100 กม. โดยไม่ต้องการเครื่องทบทวนสัญญาณเลย สายไฟเบอร์ออปติกสามารถมีช่องทางสื่อสารได้มากถึง 20,000-60,000 ช่องทาง สำหรับการส่งข้อมูลในระยะทางไกล ๆ ไม่เกิน 10 กม. จะสามารถมีช่องทางได้มากถึง 100,000 ช่อง
ความผิดพลาดในการส่งข้อมูลผ่านสายไฟเบอร์ออปติกนั้นมีน้อยมาก คือประมาณ 1 ใน 10 ล้านบิตต่อการส่ง 1,000 ครั้ง เท่านั้น ทั้งยังป้องกันการรบกวนจากสัญญาณภายนอกได้โดยสิ้นเชิง แม้ว่าการส่งข้อมูลผ่านทางสายไฟเบอร์ออปติก จะทำได้อย่างมีประสิทธิภาพยอดเยี่ยม และจำนวนมหาศาลดังกล่าวมาแล้วก็ตามแต่เราต้องคำนึงถึง ปัญหาและความเหมาะสม บางประการอีกด้วย
ข้อจำกัด
1. ราคา ทั้งสายไฟเบอร์ออปติกและอุปกรณ์ประกอบการทั้งหลายมีราคาสูงกว่าการส่งสัญญาณผ่านสายเคเบิลธรรมดามาก
2. อุปกรณ์พิเศษสำหรับการเปลี่ยนสัญญาณไฟฟ้าให้เป็นคลื่นแสง และจากคลื่นแสงกลับมาเป็นสัญญาณไฟฟ้า และยังมีเครื่องทบทวนสัญญาณอีก อุปกรณ์ดังกล่าวเป็นเทคโนโลยีสมัยใหม่ซึ่งมีความซับซ้อน และราคาแพงมาก
3. เทคนิคในการติดตั้งระบบ เนื่องจากสายไฟเบอร์ออปติกมีความแข็งแต่เปราะจึงยากต่อการเดินสายไฟตามที่ต่าง ๆ ได้ตามที่ต้องการ อีกทั้งการเชื่อมต่อระหว่างสายก็ทำได้ยากมาก เพราะต้องระวังไม่ได้เกิดการหักเห
ความยาวของสาย
ความยาวสายจากการ์ด LAN ไปยัง Hub หรือ Switch ได้สูงสุดไม่เกิน 100 เมตร ถ้าต้องการเกินกว่านี้จะต้องหา Hub หรือ Switch อีกตัวมาต่อแบบ Cascade
ระยะห่างระหว่าง Hub หรือ Switch แบบ 10Mbps ได้ไม่เกิน 100 เมตร
ระยะห่างระหว่าง Hub แบบ Ethernet 2 ตัว จะยาวไม่เกิน 5 เมตรเท่านั้น
Subscribe to:
Posts (Atom)