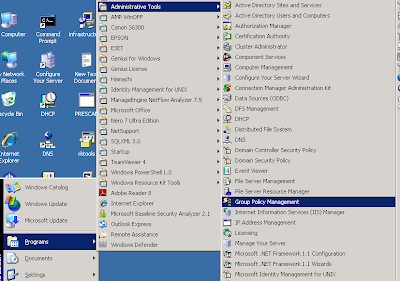สำหรับท่านที่ใช้งาน IPCOP แล้วต้องการที่จะทำการ remote จากที่ใดในโลกนี้ที่มี web
แต่อาจเป็นไปได้ว่า บาง ISP อาจจะมีการ block ที่ port 445 (ผมโดนมาแล้ว ทำอยู่หลายวัน) ดังนั้น
เราต้องต้องทำการแก้ไข port ของ ipcop จากเดิมให้เป็น port อื่นดังนี้
login ที่เครื่อง ipcop แล้วมพิมพ์ commnad line
root@cop:~ # /usr/local/bin/setreservedports 5445 <---- สำหรับ 5445 อันนี้เป็นเลขอะไรก็ได้ที่ ว่างอยู่
สำหรับ คำสั่งนี้จะมีผลต่อการเปลี่ยนแปลงข้อมูลของ port ทั้งหมดครับ
สำหรับรายละเอียดสามารถอ่านเพิ่มเติมได้ที่
http://www.ipcop.org/index.php?module=pnWikka&tag=IPCop140HttpsPortHowto
สำหรับบางท่าน ที่ไม่สามารถเข้า web ของ ipcop ที่ port 445 ได้ แต่สามารถใช้ ssh เข้าได้ ก็สามารถใช้คำสั่งในการแก้ไข ได้ดังนี้ครับ
1.8.3 How do I change the external access settings from the command line?
To change the external access settings, do the following:
Edit /var/ipcop/xtaccess/config
Run /usr/local/bin/setxtaccess
ก็สามารถแก้ได้แล้ว สำหรับ บางท่านที่ไม่ได้ทำการกำหนดค่าไว้ก่อน ต้องพิมพ์ไว้เองตามนี้
เพิ่ม ค่า นี้ tcp,0.0.0.0/0,5445,on,0.0.0.0,ipcop
แล้วบันทึก และสั่ง run ก็จะใช้ได้แล้วครับ
เสร็จแล้วมาดูวิธีการ Remote เข้ามาที่เซฟเวอร์ IPCOP กัน
รวมเกร็ดเล็กเกร็ดน้อยที่มีคนแนะนำในเว็บต่างๆ แล้วได้นำมาปรับใช้เอง บันทึกเพื่อกันลืม
Sunday, 26 July 2009
โปรแกรม APT for IPCop สำหรับอัพเดทโปรแกรมง่ายๆ
เว็บไซด์หลักเข้าได้ที่นี่ http://www.monarialx.it/en/ipcopapt
หรือดาวโหลดไฟล์จากนี้ http://kewlshare.com/dl/1b880cf93245/ipcop-apt-1.1.2.tgz.gz.html
IPCop is really a great project. In brief: it's a rock-solid open source (which is good for security) firewall, easy to administer, it has low hardware requirements and it's functions are expandable thanks to all the addons available. If you need more informations, please visit it's web site.
After using it for several years, I'm going to give my 2 cents. Here you can find the outcome of my own work on the subject.
Here you can find some addons I've developed myself.
หรือดาวโหลดไฟล์จากนี้ http://kewlshare.com/dl/1b880cf93245/ipcop-apt-1.1.2.tgz.gz.html
โปรแกรม Hamachi for IPCop เพื่อการสร้าง VPN ที่ง่ายขึ้น
สำหรับหน้าเว็บไซด์หลัก เข้าได้ที่นี่นะครับ
http://www.monarialx.it/en/ipcophamachi
หรือดาวน์โหลดไฟล์จาก ที่นี่ http://kewlshare.com/dl/fe8372dae44a/ipcop-hamachi-1.1.0.tgz.gz.html
หลังได้ดาวน์โหลดมาแล้วให้ใช้โปรแกรม WinSCP เพื่อทำการ FTP ตัวโปรแกรมไปที่ Server ของ IPCOP
แล้วใช้คำสั่งแตกไฟล์ tar เพื่อทำการแตกไฟล์ออก tar xzf ipcop-hamachi-1.1.0.tgz.gz
เตรียมทำการติดตั้งจะได้โฟลเดอร์ โดยเข้าไปในโฟลเดอร์ cd ipcop-hamachi-1.1.0 จากนั้นใช้คำสั่ง ./install เพื่อติดตั้ง
เมื่อติดตั้งเสร็จแล้ว สามารถเรียกใช้โปรแกรมได้จากหน้าจัดการของ IPCOP ที่เมนู VPNs
http://www.monarialx.it/en/ipcophamachi
หรือดาวน์โหลดไฟล์จาก ที่นี่ http://kewlshare.com/dl/fe8372dae44a/ipcop-hamachi-1.1.0.tgz.gz.html
หลังได้ดาวน์โหลดมาแล้วให้ใช้โปรแกรม WinSCP เพื่อทำการ FTP ตัวโปรแกรมไปที่ Server ของ IPCOP
แล้วใช้คำสั่งแตกไฟล์ tar เพื่อทำการแตกไฟล์ออก tar xzf ipcop-hamachi-1.1.0.tgz.gz
เตรียมทำการติดตั้งจะได้โฟลเดอร์ โดยเข้าไปในโฟลเดอร์ cd ipcop-hamachi-1.1.0 จากนั้นใช้คำสั่ง ./install เพื่อติดตั้ง
เมื่อติดตั้งเสร็จแล้ว สามารถเรียกใช้โปรแกรมได้จากหน้าจัดการของ IPCOP ที่เมนู VPNs
Linux Login เข้ามาแล้วจะรีบูทหรือปิดเครื่องอย่างไร
บนกราฟิกโหมดคงไม่ต้องพูดถึงนะครับเพราะเห็นกันอยู่แล้วว่าจะรีบูทหรือจะปิดเครื่อง สำาหรับบน text
mode มาดูคำาสั่งที่ใช้ในการรีบูท และปิดเครื่องกันนะครับ
shutdown -h now ปิดเครื่องทันที
shutdown -r now รีบูทเครื่องทันที
reboot รีบูทเครื่อง
init 6 รีบูทเครื่อง
init 0 ปิดเครื่อง
poweroff ปิดเครื่อง
halt ปิดเครื่อง
เลือกใช้กันตามสะดวกนะครับอย่าปิดเครื่องโดยปิดสวิทช์เลย อันตรายต่อข้อมูลขอให้ปิดตามขั้นตอน
mode มาดูคำาสั่งที่ใช้ในการรีบูท และปิดเครื่องกันนะครับ
shutdown -h now ปิดเครื่องทันที
shutdown -r now รีบูทเครื่องทันที
reboot รีบูทเครื่อง
init 6 รีบูทเครื่อง
init 0 ปิดเครื่อง
poweroff ปิดเครื่อง
halt ปิดเครื่อง
เลือกใช้กันตามสะดวกนะครับอย่าปิดเครื่องโดยปิดสวิทช์เลย อันตรายต่อข้อมูลขอให้ปิดตามขั้นตอน
Advanced Group Policy Management (AGPM)
ภาพรวมของ Advanced Group Policy Management (AGPM)
บทความโดย: Thai Windows Administrator Blog
สำหรับ Administrator ที่ดูแลระบบ Windows Server 2003 คงจะพอคุ้นเคยกับเครื่องมือ Group Policy Management Console (GPMC) ซึ่งเป็นเครื่องมือเพิ่มเติมสำหรับใช้จัดการเกี่ยวกับ GPOs ซึ่งช่วยให้ Administrator สามารถบริหารจัดการ GPOs ได้อย่างมีประสิทธิภาพ (อ่านรายละเอียดวิธีการใช้งาน GPMC ได้ที่เว็บไซต์ Windows Server 2003 Group Policy & GPMC)
สำหรับ Microsoft Advanced Group Policy Management (AGPM) นั้นเป็นเครื่องมือที่ได้ขยายความสามารถของ GPMC ให้สามารถควบคุมการเปลี่ยนแปลง GPOs ได้กว้างขวางขึ้น และปรับปรุงการจัดการ GPOs ให้ดียิ่งขึ้น โดย AGPM นั้นจะเป็นส่วนหนึ่งของชุด Microsoft Desktop Optimization Pack (MDOP) ซึ่งมีให้เฉพาะลูกค้าแบบ Software Assurance เท่านั้น
AGPM สามารถรองรับการใช้งานในด้านต่างๆ ดังนี้
สำหรับรายละเอียดการใช้งานสามารถอ่านได้จากเว็บไซต์ต่างๆ ที่แสดงไว้ในแหล่งข้อมูลอ้างอิง
แหล่งข้อมูลอ้างอิง
Step-by-Step Guide for Microsoft Advanced Group Policy Management 2.5
Step-by-Step Guide for Microsoft Advanced Group Policy Management 3.0
บทความโดย: Thai Windows Administrator Blog
สำหรับ Administrator ที่ดูแลระบบ Windows Server 2003 คงจะพอคุ้นเคยกับเครื่องมือ Group Policy Management Console (GPMC) ซึ่งเป็นเครื่องมือเพิ่มเติมสำหรับใช้จัดการเกี่ยวกับ GPOs ซึ่งช่วยให้ Administrator สามารถบริหารจัดการ GPOs ได้อย่างมีประสิทธิภาพ (อ่านรายละเอียดวิธีการใช้งาน GPMC ได้ที่เว็บไซต์ Windows Server 2003 Group Policy & GPMC)
สำหรับ Microsoft Advanced Group Policy Management (AGPM) นั้นเป็นเครื่องมือที่ได้ขยายความสามารถของ GPMC ให้สามารถควบคุมการเปลี่ยนแปลง GPOs ได้กว้างขวางขึ้น และปรับปรุงการจัดการ GPOs ให้ดียิ่งขึ้น โดย AGPM นั้นจะเป็นส่วนหนึ่งของชุด Microsoft Desktop Optimization Pack (MDOP) ซึ่งมีให้เฉพาะลูกค้าแบบ Software Assurance เท่านั้น
AGPM สามารถรองรับการใช้งานในด้านต่างๆ ดังนี้
- ทำการแก้ไข GPO แบบออฟไลน์ ทำให้ Admin สามารถสร้างและทดสอบ GPO ก่อนที่จะทำการปรับใช้ในสภาพแวดล้อมการใช้งานจริง
- บำรุงรักษา GPO หลายๆ เวอร์ชัน จากจุดเดียว ทำให้สามารถย้อนกลับได้ในกรณีเกิดปัญหาในการใช้งาน
- สามารถแบ่งความรับผิดชอบในการแก้ไข อนุมัติ หรือทบทวน GPO ระหว่าง Admin แต่ละท่านโดยใช้ role-based delegation
- ขจัดปัญหาการแก้ไข Group Policy ที่ซ้ำซ้อนระหว่าง Admin หลายคน โดยเพิ่มความสามารถ check-in และ check-out ในการแก้ไข GPOs
- วิเคราะห์การเปลี่ยนแปลงของ GPO เปรียบเทียบระหว่าง GPO แต่ละชุด หรือแต่ละเวอร์ชันของ GPO ชุดเดียวกัน โดยใช้ difference reporting
- สามารถสร้าง GPOs ใหม่ได้ง่าย เนื่องจากมีเท็มเพลตซึ่งเก็บการตั้งค่านโยบายทั่วไปและการตั้งค่าพื้นฐาน เพื่อใช้เป็นจุดเริ่มต้นของ GPOs ใหม่
- รองรับ Windows Server® 2008 และ Windows Vista® ที่ติดตั้ง Service Pack 1 ทั้งเวอร์ชัน 32-bit และ 64-bit
- ปรับปรุงกระบวนการติดตั้งให้ดีขึ้น
- ขั้นตอนการประยุกต์การแก้ไขหมายเลขพอร์ตที่ AGPM Server ใช้ในการติดต่อ
- มีคำอธิบายและข้อมูลแสดงรายละเอียดในประวัติของ GPO แต่ละตัว
- สามารถในการทำ delegate
- สามารถจำกัดจำนวนเวอร์ชันของ GPO ที่จะทำการจัดเก็บไว้ได้
- สามารถทำการคอนฟิก e-mail security สำหรับ AGPM
- ชื่อของการตั้งค่านโยบาย AGPM ที่ใช้งานง่าย
- การลบ GPOs จากที่จัดเก็บไว้โดย Editor จะต้องได้รับอนุญาตก่อน
สำหรับรายละเอียดการใช้งานสามารถอ่านได้จากเว็บไซต์ต่างๆ ที่แสดงไว้ในแหล่งข้อมูลอ้างอิง
แหล่งข้อมูลอ้างอิง
Step-by-Step Guide for Microsoft Advanced Group Policy Management 2.5
Step-by-Step Guide for Microsoft Advanced Group Policy Management 3.0
Windows Server 2003 Group Policy & GPMC
Windows Server 2003 Group Policy
Microsoft Management Console (MMC)
MMC เป็นเครื่องมือที่ Microsoft พัฒนาขึ้นมาเพื่อให้ Administrator ใช้ในการบริหารจัดการระบบ Windows และ โปรแกรมอื่นๆของ Microsoft
Snap-In คือเครื่องมือต่างๆที่รองรับโดย MMC เช่น
Group Policy Object (GPO) คือ ชุดของ Object ต่างๆ ที่สามารถใช้เพื่อกำหนดนโยบายเพื่อใช้ควบคุมการทำงานของเครื่องคอมพิวเตอร์และผู้ใช้ GPO นั้นจะเก็บอยู่บน Domain โดยสามารถนำไปควบคุมเครื่องคอมพิวเตอร์และผู้ใช้ที่อยู่ใน Site, Domain และ OU
Policy คือ นโยบายที่กำหนดโดย Administrator เพื่อใช้ควบคุมการทำงานของเครื่องคอมพิวเตอร์และผู้ใช้
Group Policy คือ กลุ่มของนโยบายต่างๆ ที่ใช้เพื่อควบคุมการทำงานของเครื่องคอมพิวเตอร์และผู้ใช้
Group Policy Editor เป็น MMC Snap-in ที่ใช้สำหรับการแก้ไข Group Policy Object
Group Policy Management Console (GPMC)
Group Policy Management Console หรือ GPMC นั้นเป็นเครื่องมือสำหรับใช้จัดการเกี่ยวกับ Group Policy โดยเฉพาะ ซึ่งช่วยให้ Administrator นั้นสามารถบริหารจัดการ Group Policy ได้อย่างมีประสิทธิภาพเพิ่มขึ้นเมื่อเทียบกับ Group Policy Editor โดย GPMC สามารถทำการแก้ไข Group Policy ได้หลายตัวในหน้าต่างเดียว นอกจากนี้ยังสามารถทำการ Import/export และ copy/paste GPOs จัดทำรายงาน GPO settings and Resultant Set of Policy (RSoP) ในรูปแบบไฟล์ HTML และยังรองรับการใช้งานในรูปแบบสคริปต์ได้อีกด้วย
โปรแรกม GPMC นั้นจะไม่ถูกติดตั้งโดยอัตโนมัติ ดังนั้นต้องทำการติดตั้งเสียก่อนจึงจะสามารถใช้งานได้ โดยเวอร์ชันปัจจุบันคือ Group Policy Management Console with Service Pack 1 ดาวน์โหลดได้ฟรีที่เว็บไซต์ Group Policy Management Console with Service Pack 1 http://www.microsoft.com/downloads/details.aspx?FamilyId=0A6D4C24-8CBD-4B35-9272-DD3CBFC81887&displaylang=en (ขนาด 5.686 KB)
การติดตั้ง GPMC
การติดตั้ง GPMC นั้น มีความต้องการระบบ ตามรายละเอียดดังนี้
GPMC สามารถติดตั้งได้บนระบบปฏิบัติการ Windows XP หรือ Windows Server 2003 และสามารถใช้จัดการ Group Policy ได้บนระบบโดเมนของ Windows 2000 Server และ Windows Serve 2003
ในกรณีที่ติดตั้งบน Windows XP นั้นจะต้องติดตั้ง Service Pack 1 , .NET Framework และ Windows XP QFE Q326469 (ในกรณีที่ยังไม่ได้ติดตั้ง) ทั้งนี้เครื่องคอมพิวเตอร์ที่ติดตั้งนั้น จะต้องเป็นสมาชิกของโดเมนที่ต้องการจัดการด้วย จึงจุสามารถจัดการ Group Policy ของโดเมนนั้นๆ ได้
สำหรับโดเมนของ Windows 2000 Server เครื่องโดเมนคอนโทรลเลอร์จะต้องติดตั้ง Service Pack 2 ขึ้นไป โดยไมโครซอฟท์แนะนำให้ติดตั้ง 2000 Service Pack 3 เป็นอย่างต่ำ
สำหรับวิธีการติดตั้ง GPMC นั้นก็ตรงไปตรงมา โดยให้ดับเบิลคลิกไฟล์ gpmc.msi แล้วยอมรับเงื่อนไข License Agreement จากนั้นโปรแกรมก็จะทำการติดตั้งต่อไปจนแล้วเสร็จ
หมายเหตุ: GPMC ไม่สามารถติดตั้งบระบบปฏิบัติการแบบ 64 บิตได้
การเรียกใช้งาน GPMC
วิธีการเรียกใช้งาน GPMC นั้นสามารถทำได้ 3 วิธีดังนี้
1. เรียกจาก Administrator Tools โดยการคลิก Start คลิก All Programs คลิก Administrator Tools คลิก Group Policy Management Console
2. เรียกจากหน้าต่าง Active Directory Computers and Users ตามขั้นตอนดังนี้
2.1 ในคอนโซลทรีของ Active Directory Users and Computers ให้ทำการคลิกขวาที่ Domain หรือ OU แล้วเลือก Properties
2.2 ในหน้าไดอะล็อกบ็อกซ์ Properties ของ Domain หรือ OU ให้คลิกแท็ป Group Policy แล้วคลิกปุ่ม Open
3. เรียกใช้โปรแกรมจากไซต์ (Site) ของ Windows Server 2003 Domain
3.1 ในหน้าต่าง Active Directory Sites and Services ให้คลิกที่ไซต์แล้วคลิกขวาที่ site name ที่ต้องการ
3.2 คลิก Properties จากนั้นคลิกแท็ป Group Policy แล้วคลิกปุ่ม Open
การจัดการ Group Policy Object ด้วย GPMC
การจัดการ Group Policy Object ด้านต่างๆ ใน Windows Server 2003 Domain ด้วย GPMC มีดังนี้
การสร้าง New Group Policy Object
1. เปิด snap-in Group Policy Management Console ตามวิธีด้านบน
2. ในคอนโซลทรีของ GPMC ให้คลิกขวาที่ Group Policy Objects แล้ว click เมนูย่อย New Group Policy Object เพื่อทำการสร้าง New Group Policy Object
3. ใส่ชื่อให้กับ Group Policy Object ที่สร้างขึ้นใหม่ในช่อง Group Policy
การสร้าง Delete Group Policy Object
1. เปิด snap-in Group Policy Management Console ตามวิธีด้านบน
2. ในคอนโซลทรี ของ GPMC ให้คลิกขวาที่ Group Policy Object แล้ว click เมนูย่อย Delete
3. ใส่ชื่อให้กับ Group Policy Object เพื่อยืนยันการลบ
การ Edit Group Policy Object
1. เปิดสแนป-อิน Group Policy Management Console ตามวิธีด้านบน
2. ในคอนโซลทรีของ GPMC ให้คลิกที่ Group Policy Objects
3. ให้คลิกขวาที่ Group Policy Object ที่ต้องการ แล้วคลิกเมนูย่อย Edit จะได้หน้าต่าง Group Policy Object Editor
4. ในคอนโซลทรียมือ GPO Editor ให้คลิกที่ folders ที่ต้องการ ซึ่งจะมีรายละเอียดของ policy setting และ status แสดงใน detail pane ด้านขวา
5. ใน detail pane ด้านขวา ให้ดับเบิลคลิกที่ชื่อ policy ที่ต้องการเพื่อเปิด properties dialog box สำหรับทำการเปลี่ยนการ setting เสร็จแล้วปิด GPO Editor
การสร้าง Link Group Policy Object เข้ากับ Domain หรือ OU
1. เปิด snap-in Group Policy Management Console ตามวิธีด้านบน
2. ในคอนโซลทรีให้คลิกขวาที่ Domain หรือ OU ที่ต้องการ Link กับ GPO เเล้วเลือก Link Group Policy Objects
3. ในกรณีที่มี Group Policy Object อยู่แล้ว ให้คลิกขวาที่ Group Policy Object ที่ต้องการ แล้วคลิกเมนูย่อย Edit จะได้หน้าต่าง Group Policy Object Editor
การ Backup Group Policy Object
1. เปิด snap-in Group Policy Management Console ตามวิธีด้านบน
2. ในคอนโซลทรีของ GPMC ให้คลิกที่ Group Policy Objects
3. ให้คลิกขวาที่ Group Policy Object ที่ต้องการแล้วคลิกเลือก Backup… จะได้หน้าต่าง Backup Group Policy Object หากต้องการ Backup Group Policy Object ทั้งหมดให้คลิกขวาที่ Group Policy Objects แล้วคลิกเลือก Backup All
4. ในช่อง Location ให้คลิกที่ปุ่ม Browse แล้วเลือกตำแหน่งที่จะใช้เก็บ Backup แล้วคลิกปุ่ม OK
5. ในช่อง Description ให้ใส่คำอธิบายของข้อมูลที่ Backup เสร็จแล้วคลิกปุ่ม Back Up เพื่อทำการ Backup
6. เมื่อระบบทำการ Backup แล้วเสร็จให้คลิกปุ่ม OK เพื่อจบการทำงาน
การ Restore Group Policy Object
การ Restore Group Policy Object นั้น มีรูปแบบต่างๆ ดังนี้
Restore Group Policy Object กลับไปยังเวอร์ชั่นก่อน
1. เปิด snap-in Group Policy Management Console ตามวิธีด้านบน
2. ในคอนโซลทรี ของ GPMC ให้คลิกที่ Group Policy Objects
3. ให้คลิกขวาที่ Group Policy Object ที่ต้องการ แล้วคลิกเลือก Restore from Backup… จะได้หน้าต่าง Restore Group Policy Object Wizard
4. ในหน้าต่าง Restore Group Policy Object Wizard ให้คลิกที่ปุ่ม Next แล้วเลือกทำตามการแนะนำของ Wizard จนเสร็จ จากนั้นให้คลิกปุ่ม Finish
5. เมื่อระบบทำการ Restore แล้วเสร็จให้คลิกปุ่ม OK เพื่อจบการทำงาน
Restore Group Policy Object ที่ถูกลบ
1. เปิด snap-in Group Policy Management Console ตามวิธีด้านบน
2. ในคอนโซลทรีของ GPMC ให้คลิกขวาที่ Group Policy Objects แล้วคลิกเลือก Manage Backups… จะได้หน้าต่าง Manage Backups
3. ในหน้าต่าง Manage Backups ในช่อง Backup location ให้คลิกที่ปุ่ม Browse แล้วเลือกไปยังตำแหน่งที่เก็บ Backup
4. ในช่อง Backed up Group Policy Object เลือก Group Policy Object ที่ต้องการ Restore แล้วคลิก Restore
5.คลิกปุ่ม OK เพื่อยืนยันการ Restore
การ Copy Group Policy Object
1. เปิด snap-in Group Policy Management Console ตามวิธีด้านบน
2. ในคอนโซลทรีของ GPMC ให้คลิกที่ Group Policy Objects
3. ให้คลิกขวาที่ Group Policy Object ที่ต้องการแล้วคลิกเลือก Copy
4. ถ้าหากเป็นการ Copy ภายใน Domain เดียวกัน ให้คลิกขวาที่ Group Policy Objects แล้วเลือก Paste จากนั้นให้กำหนด permission ในช่อง Copy GPO เสร็จเเล้วคลิกปุ่ม OK
5. ถ้าหากเป็นการ Copy ต่าง Domain ให้ดับเบิลคลิกที่ Domain ปลายทาง แล้วให้คลิกขวาที่ Group Policy Objects แล้วเลือก Paste ตอบคำถามต่างๆใน Cross-domain copying wizard เสร็จเเล้วคลิกปุ่ม Finish
การ Import Group Policy Object
1. เปิด snap-in Group Policy Management Console ตามวิธีด้านบน
2. ในคอนโซลทรีของ GPMC ให้คลิกที่ Group Policy Objects
3. ให้คลิกขวาที่ Group Policy Object ที่ต้องการแล้วคลิกเลือก Import Settings จะได้หน้าต่าง Import Settings Wizard
4. ในหน้าต่าง Import Settings Wizard ให้คลิกที่ปุ่ม Next แล้วเลือกทำตามการแนะนำของ Wizard จนเสร็จจากนั้นให้คลิกปุ่ม Finish
5. เมื่อระบบทำการ Import แล้วเสร็จให้คลิกปุ่ม OK เพื่อจบการทำงาน
ลิงก์ที่เกี่ยวข้อง
Enterprise Management with the Group Policy Management Console
http://www.microsoft.com/windowsserver2003/gpmc/default.mspx
Group Policy Management Console with Service Pack 1
http://www.microsoft.com/downloads/details.aspx?FamilyId=0A6D4C24-8CBD-4B35-9272-DD3CBFC81887&displaylang=en
Tips:
การแก้ไขค่า GPO นั้นเปลี่ยนแปลงใดๆ จะถูก save โดยอัตโนมัติเมื่อปิด snap-in ดังนั้นให้ตรวจสอบการตั้งค่าต่างๆให้ถูกต้องก่อนออกจาก snap-in
ข้อมูลจาก http://www.bloggang.com/viewblog.php?id=anakinz&date=19-06-2008&group=5&gblog=21
Microsoft Management Console (MMC)
MMC เป็นเครื่องมือที่ Microsoft พัฒนาขึ้นมาเพื่อให้ Administrator ใช้ในการบริหารจัดการระบบ Windows และ โปรแกรมอื่นๆของ Microsoft
Snap-In คือเครื่องมือต่างๆที่รองรับโดย MMC เช่น
Group Policy Object (GPO) คือ ชุดของ Object ต่างๆ ที่สามารถใช้เพื่อกำหนดนโยบายเพื่อใช้ควบคุมการทำงานของเครื่องคอมพิวเตอร์และผู้ใช้ GPO นั้นจะเก็บอยู่บน Domain โดยสามารถนำไปควบคุมเครื่องคอมพิวเตอร์และผู้ใช้ที่อยู่ใน Site, Domain และ OU
Policy คือ นโยบายที่กำหนดโดย Administrator เพื่อใช้ควบคุมการทำงานของเครื่องคอมพิวเตอร์และผู้ใช้
Group Policy คือ กลุ่มของนโยบายต่างๆ ที่ใช้เพื่อควบคุมการทำงานของเครื่องคอมพิวเตอร์และผู้ใช้
Group Policy Editor เป็น MMC Snap-in ที่ใช้สำหรับการแก้ไข Group Policy Object
Group Policy Management Console (GPMC)
Group Policy Management Console หรือ GPMC นั้นเป็นเครื่องมือสำหรับใช้จัดการเกี่ยวกับ Group Policy โดยเฉพาะ ซึ่งช่วยให้ Administrator นั้นสามารถบริหารจัดการ Group Policy ได้อย่างมีประสิทธิภาพเพิ่มขึ้นเมื่อเทียบกับ Group Policy Editor โดย GPMC สามารถทำการแก้ไข Group Policy ได้หลายตัวในหน้าต่างเดียว นอกจากนี้ยังสามารถทำการ Import/export และ copy/paste GPOs จัดทำรายงาน GPO settings and Resultant Set of Policy (RSoP) ในรูปแบบไฟล์ HTML และยังรองรับการใช้งานในรูปแบบสคริปต์ได้อีกด้วย
โปรแรกม GPMC นั้นจะไม่ถูกติดตั้งโดยอัตโนมัติ ดังนั้นต้องทำการติดตั้งเสียก่อนจึงจะสามารถใช้งานได้ โดยเวอร์ชันปัจจุบันคือ Group Policy Management Console with Service Pack 1 ดาวน์โหลดได้ฟรีที่เว็บไซต์ Group Policy Management Console with Service Pack 1 http://www.microsoft.com/downloads/details.aspx?FamilyId=0A6D4C24-8CBD-4B35-9272-DD3CBFC81887&displaylang=en (ขนาด 5.686 KB)
การติดตั้ง GPMC
การติดตั้ง GPMC นั้น มีความต้องการระบบ ตามรายละเอียดดังนี้
GPMC สามารถติดตั้งได้บนระบบปฏิบัติการ Windows XP หรือ Windows Server 2003 และสามารถใช้จัดการ Group Policy ได้บนระบบโดเมนของ Windows 2000 Server และ Windows Serve 2003
ในกรณีที่ติดตั้งบน Windows XP นั้นจะต้องติดตั้ง Service Pack 1 , .NET Framework และ Windows XP QFE Q326469 (ในกรณีที่ยังไม่ได้ติดตั้ง) ทั้งนี้เครื่องคอมพิวเตอร์ที่ติดตั้งนั้น จะต้องเป็นสมาชิกของโดเมนที่ต้องการจัดการด้วย จึงจุสามารถจัดการ Group Policy ของโดเมนนั้นๆ ได้
สำหรับโดเมนของ Windows 2000 Server เครื่องโดเมนคอนโทรลเลอร์จะต้องติดตั้ง Service Pack 2 ขึ้นไป โดยไมโครซอฟท์แนะนำให้ติดตั้ง 2000 Service Pack 3 เป็นอย่างต่ำ
สำหรับวิธีการติดตั้ง GPMC นั้นก็ตรงไปตรงมา โดยให้ดับเบิลคลิกไฟล์ gpmc.msi แล้วยอมรับเงื่อนไข License Agreement จากนั้นโปรแกรมก็จะทำการติดตั้งต่อไปจนแล้วเสร็จ
หมายเหตุ: GPMC ไม่สามารถติดตั้งบระบบปฏิบัติการแบบ 64 บิตได้
การเรียกใช้งาน GPMC
วิธีการเรียกใช้งาน GPMC นั้นสามารถทำได้ 3 วิธีดังนี้
1. เรียกจาก Administrator Tools โดยการคลิก Start คลิก All Programs คลิก Administrator Tools คลิก Group Policy Management Console
2. เรียกจากหน้าต่าง Active Directory Computers and Users ตามขั้นตอนดังนี้
2.1 ในคอนโซลทรีของ Active Directory Users and Computers ให้ทำการคลิกขวาที่ Domain หรือ OU แล้วเลือก Properties
2.2 ในหน้าไดอะล็อกบ็อกซ์ Properties ของ Domain หรือ OU ให้คลิกแท็ป Group Policy แล้วคลิกปุ่ม Open
3. เรียกใช้โปรแกรมจากไซต์ (Site) ของ Windows Server 2003 Domain
3.1 ในหน้าต่าง Active Directory Sites and Services ให้คลิกที่ไซต์แล้วคลิกขวาที่ site name ที่ต้องการ
3.2 คลิก Properties จากนั้นคลิกแท็ป Group Policy แล้วคลิกปุ่ม Open
การจัดการ Group Policy Object ด้วย GPMC
การจัดการ Group Policy Object ด้านต่างๆ ใน Windows Server 2003 Domain ด้วย GPMC มีดังนี้
การสร้าง New Group Policy Object
1. เปิด snap-in Group Policy Management Console ตามวิธีด้านบน
2. ในคอนโซลทรีของ GPMC ให้คลิกขวาที่ Group Policy Objects แล้ว click เมนูย่อย New Group Policy Object เพื่อทำการสร้าง New Group Policy Object
3. ใส่ชื่อให้กับ Group Policy Object ที่สร้างขึ้นใหม่ในช่อง Group Policy
การสร้าง Delete Group Policy Object
1. เปิด snap-in Group Policy Management Console ตามวิธีด้านบน
2. ในคอนโซลทรี ของ GPMC ให้คลิกขวาที่ Group Policy Object แล้ว click เมนูย่อย Delete
3. ใส่ชื่อให้กับ Group Policy Object เพื่อยืนยันการลบ
การ Edit Group Policy Object
1. เปิดสแนป-อิน Group Policy Management Console ตามวิธีด้านบน
2. ในคอนโซลทรีของ GPMC ให้คลิกที่ Group Policy Objects
3. ให้คลิกขวาที่ Group Policy Object ที่ต้องการ แล้วคลิกเมนูย่อย Edit จะได้หน้าต่าง Group Policy Object Editor
4. ในคอนโซลทรียมือ GPO Editor ให้คลิกที่ folders ที่ต้องการ ซึ่งจะมีรายละเอียดของ policy setting และ status แสดงใน detail pane ด้านขวา
5. ใน detail pane ด้านขวา ให้ดับเบิลคลิกที่ชื่อ policy ที่ต้องการเพื่อเปิด properties dialog box สำหรับทำการเปลี่ยนการ setting เสร็จแล้วปิด GPO Editor
การสร้าง Link Group Policy Object เข้ากับ Domain หรือ OU
1. เปิด snap-in Group Policy Management Console ตามวิธีด้านบน
2. ในคอนโซลทรีให้คลิกขวาที่ Domain หรือ OU ที่ต้องการ Link กับ GPO เเล้วเลือก Link Group Policy Objects
3. ในกรณีที่มี Group Policy Object อยู่แล้ว ให้คลิกขวาที่ Group Policy Object ที่ต้องการ แล้วคลิกเมนูย่อย Edit จะได้หน้าต่าง Group Policy Object Editor
การ Backup Group Policy Object
1. เปิด snap-in Group Policy Management Console ตามวิธีด้านบน
2. ในคอนโซลทรีของ GPMC ให้คลิกที่ Group Policy Objects
3. ให้คลิกขวาที่ Group Policy Object ที่ต้องการแล้วคลิกเลือก Backup… จะได้หน้าต่าง Backup Group Policy Object หากต้องการ Backup Group Policy Object ทั้งหมดให้คลิกขวาที่ Group Policy Objects แล้วคลิกเลือก Backup All
4. ในช่อง Location ให้คลิกที่ปุ่ม Browse แล้วเลือกตำแหน่งที่จะใช้เก็บ Backup แล้วคลิกปุ่ม OK
5. ในช่อง Description ให้ใส่คำอธิบายของข้อมูลที่ Backup เสร็จแล้วคลิกปุ่ม Back Up เพื่อทำการ Backup
6. เมื่อระบบทำการ Backup แล้วเสร็จให้คลิกปุ่ม OK เพื่อจบการทำงาน
การ Restore Group Policy Object
การ Restore Group Policy Object นั้น มีรูปแบบต่างๆ ดังนี้
Restore Group Policy Object กลับไปยังเวอร์ชั่นก่อน
1. เปิด snap-in Group Policy Management Console ตามวิธีด้านบน
2. ในคอนโซลทรี ของ GPMC ให้คลิกที่ Group Policy Objects
3. ให้คลิกขวาที่ Group Policy Object ที่ต้องการ แล้วคลิกเลือก Restore from Backup… จะได้หน้าต่าง Restore Group Policy Object Wizard
4. ในหน้าต่าง Restore Group Policy Object Wizard ให้คลิกที่ปุ่ม Next แล้วเลือกทำตามการแนะนำของ Wizard จนเสร็จ จากนั้นให้คลิกปุ่ม Finish
5. เมื่อระบบทำการ Restore แล้วเสร็จให้คลิกปุ่ม OK เพื่อจบการทำงาน
Restore Group Policy Object ที่ถูกลบ
1. เปิด snap-in Group Policy Management Console ตามวิธีด้านบน
2. ในคอนโซลทรีของ GPMC ให้คลิกขวาที่ Group Policy Objects แล้วคลิกเลือก Manage Backups… จะได้หน้าต่าง Manage Backups
3. ในหน้าต่าง Manage Backups ในช่อง Backup location ให้คลิกที่ปุ่ม Browse แล้วเลือกไปยังตำแหน่งที่เก็บ Backup
4. ในช่อง Backed up Group Policy Object เลือก Group Policy Object ที่ต้องการ Restore แล้วคลิก Restore
5.คลิกปุ่ม OK เพื่อยืนยันการ Restore
การ Copy Group Policy Object
1. เปิด snap-in Group Policy Management Console ตามวิธีด้านบน
2. ในคอนโซลทรีของ GPMC ให้คลิกที่ Group Policy Objects
3. ให้คลิกขวาที่ Group Policy Object ที่ต้องการแล้วคลิกเลือก Copy
4. ถ้าหากเป็นการ Copy ภายใน Domain เดียวกัน ให้คลิกขวาที่ Group Policy Objects แล้วเลือก Paste จากนั้นให้กำหนด permission ในช่อง Copy GPO เสร็จเเล้วคลิกปุ่ม OK
5. ถ้าหากเป็นการ Copy ต่าง Domain ให้ดับเบิลคลิกที่ Domain ปลายทาง แล้วให้คลิกขวาที่ Group Policy Objects แล้วเลือก Paste ตอบคำถามต่างๆใน Cross-domain copying wizard เสร็จเเล้วคลิกปุ่ม Finish
การ Import Group Policy Object
1. เปิด snap-in Group Policy Management Console ตามวิธีด้านบน
2. ในคอนโซลทรีของ GPMC ให้คลิกที่ Group Policy Objects
3. ให้คลิกขวาที่ Group Policy Object ที่ต้องการแล้วคลิกเลือก Import Settings จะได้หน้าต่าง Import Settings Wizard
4. ในหน้าต่าง Import Settings Wizard ให้คลิกที่ปุ่ม Next แล้วเลือกทำตามการแนะนำของ Wizard จนเสร็จจากนั้นให้คลิกปุ่ม Finish
5. เมื่อระบบทำการ Import แล้วเสร็จให้คลิกปุ่ม OK เพื่อจบการทำงาน
ลิงก์ที่เกี่ยวข้อง
Enterprise Management with the Group Policy Management Console
http://www.microsoft.com/windowsserver2003/gpmc/default.mspx
Group Policy Management Console with Service Pack 1
http://www.microsoft.com/downloads/details.aspx?FamilyId=0A6D4C24-8CBD-4B35-9272-DD3CBFC81887&displaylang=en
Tips:
การแก้ไขค่า GPO นั้นเปลี่ยนแปลงใดๆ จะถูก save โดยอัตโนมัติเมื่อปิด snap-in ดังนั้นให้ตรวจสอบการตั้งค่าต่างๆให้ถูกต้องก่อนออกจาก snap-in
ข้อมูลจาก http://www.bloggang.com/viewblog.php?id=anakinz&date=19-06-2008&group=5&gblog=21
ความหมาย LAN วิธีการต่อและการใช้งาน
ระบบเครือข่าย
ระบบเครือข่าย LAN
LAN ย่อมาจาก Local Area Network คือ กลุ่มของคอมพิวเตอร์ที่เชื่อมโยงเข้าด้วยกันในพื้นที่ที่จำกัด เช่น ภายในอาคารเดียวกัน โดยคอมพิวเตอร์ที่ต่อกันอยู่นั้นสามารถที่จะแบ่งกันใช้ข้อมูล สามารถโอ้นย้ายข้อมูลระหว่างเครื่องได้รวมทั้งยังสามาใช้อปกรณ์ต่างๆร่วมกันได้อีกด้วย เรามักจะพบเครื่องคอมพิวเตอร์สแกนเนอร์ร่วมกัน หรืออาจสรุปได้ง่ายๆว่า LAN คือ ระบบเครือข่ายชนิดหนึ่งที่ใช้ในพื้นที่ที่จำกัดนั้นเอง
ระบบ WAN
ระบบ WAN ย่อมาจาก Wide Area Network เป็นเครือข่ายคอมพวเตอร์เช่นเดียวกันกับ LAN แต่เป็นเครือข่ายที่ใหญ่ขึ้นมาอีก ได้แก่ การเชื่อมโยงเครือข่ายคอมพิวเตอร์ระหว่างเมือง มักจะใช้เพื่อการเชื่อมโยงระหว่างเครื่อข่ายที่อยู่พื้นที่ห่างไกลกันให้สามรถรับส่งข้อมูลกันได้ เช่น เร้าเตอร์ (router),โมเด็ม(modem) และอาจจะมีอุปกรณ์อื่นๆหรือเชร์ฟเวอร์ต่างๆเข้ามาเกี่ยวข้องด้วย
ระบบ Internet คือ ระบบการสือสารข้อมูลโดยเครือข่ายคอมพิวเตอร์ที่มีการเชื่อมต่กันอยู่ทั่วโลก เพราะจุดให้บริการเครือข่าย (Server) ในแต่ละมาตรฐานการติดต่อสื่อสาร (Protocol) อันเดียวกันคือ TCP/IP มีศูนย์กลางที่ประเทศสหรัฐอเมริกา และกระจายเครือข่ายอยู่ทั่วโลก
การเชื่อมต่อกับระบบ Internet
การเชื่อมต่อกับระบบ Internet ผู้ใช้บริการจะต้องติดต่อกับผู้ให้บริการ ISP (Internet Service Provider) เพื่อสมัครสมาชิกและขอหมายเลขบัญชี เพื่อโทรศัพท์เข้าศูนย์บริการ โดยติดต่อกับ Modem เพื่อทำการแปลงสัญญาณดิจิตอลของคอมพิวเตอร์เป็นสัญญาณโทรศัพท์แล้วส่งผ่านข้อมูล ไปตามสายโทรศัพท์ และเมื่อมีการส่งข้อมูลกลับมา Modem จะทำหน้าที่แปลงสัญญาณโทรศัพท์ไปเป็นสัญญาณดิจิตอล โดยข้อมูลทั้งหมดจะถูกนำเข้ามาและส่งออกโดยใช้
การเข้าหัวสาย UTP (Cat5)แบบ RJ-45
การเข้าหัวสาย UTP แบบ RJ-45 เพือนำไปใช้ในระบบ LAN สายนี้สามารถใช้ได้กับระบบ LAN ที่มีความเร็ว 10 หรือ 100 Mbps ได้ทั้ง 2 ระดับ แต่ถ้าจะใช้ที่ระดับ 100Mbps ควรใช้เส้นค่อนข้างสั้นและต้องเป็นเกรดดีสักหน่อย
ประเภทของสาย UTP
สาย UTP สำเร็จรูปที่มีขายตามท้องตลาดสามารถแบ่งออกได้เป็น 2 ประเภท ตามลักษณะการใช้งาน
1. สายตรง (Straight-though Cable) คือสายปกติทั่วไปที่ใช้เชื่อต่อระหว่างการ์ด LAN และ Hub/Switch
2. สายไข้ว (Crossover Cable) โดยส่วนมากเชื่อมต่อระหว่างการ์ด LAN 2 การ์ด เพื่อให้เครื่องพีซี 2 ตัว สามารถติดต่อกันได้โดยตรงไม่ต้องผ่าน Hub หรือ Switch นอกจากนี้ยังสามารถใช้เชื่อมต่อ Hub หรือ Switch 2 ตัวเข้าด้วยกันเพื่อขยายพอร์ต ซึ่งเราเรียกการต่อแบบนี้ว่า Cascade นั่นเอง
สิ่งที่ต้องเตรียมในการเข้าหัวสาย LAN
การอ้างอิงหมายเลข PIN ของหัวต่อ RJ-45
หัวต่อ RJ-45 จะมีทั้งหมด 8 PIN ซึ่งเท่ากับจำนวนส้นลวดในสาย UTP โดยมีวิธีอ้างอิงหมายเลข PIN เพื่อใช้ในการเข้าหัวสาย
สีของฉนวนหุ้มเส้นลวดในสาย UTP
หากปอกเปลือกชั้นนอกของสาย UTP ออกมา (ค่อยๆปอกโดยอย่าให้โดนฉนวนหุ้มสายชั้นในขาดไปด้วยเด็ดขาด) จะเห็นลวดเส้นเล็กๆ อยู่ 8 เส้น แต่ละเส้นหุ้มฉนวนที่มีสีสันแตกต่างกันไป สีที่เห็นนี้เป็นสีมาตราฐานที่ใช้กัน ซึ่งรายละเอียดของสีแสดงไว้ในตารางต่อไปนี้
สี ลักษณะ
ขาว-น้ำเงิน เป็นสีขาวส่วนใหญ่และขลิบหรือป้ายด้วยสีน้ำเงินหรือสีฟ้าเป็นหย่อมๆ
น้ำเงิน เป็นสีน้ำเงินหรือสีฟ้าตลอดทั้งเส้น
ขาว-ส้ม เป็นสีขาวส่วนใหญ่ และขลิบหรือป้ายด้วยสีส้มเป็นหย่อมๆ
ส้ม เป็นสีส้มตลอดทั้งเส้น
ขาว-เขียว เป็นสีขาวส่วนใหญ่ และขลิบหรือป้ายด้วยสีเขียวเป็นหย่อมๆ
เขียว เป็นสีเขียวตลอดทั้งเส้น
ขาว-น้ำตาล เป็นสีขาวส่วนใหญ่ และขลิบหรือป้ายด้วยสีน้ำตาลเป็นหย่อมๆ
น้ำตาล เป็นสีน้ำตาลตลอดทั้งเส้น
ขั้นตอนการเข้าหัวสาย
วัดระยะทางของสายที่ต้องใช้ เช่น จากเครื่องพีซีไปยัง Hub/Switch หรือระหว่างเครื่องพีซี 2เครื่อง ในกรณีที่คุณต้องการใช้สายแบบ Crossover เป็นต้น แต่ถ้ายังไม่ตัดสินใจว่าจะตั้งเครื่องไว้ที่ไหน ก็เผื่อระยะที่ยาวๆไว้ก่อน ตัดสาย UTP ให้ยาวตามระยะที่วัดได้หรือตามที่ต้องการ ขอแนะนำควรจะตัดสายให้ยาวๆ ไว้ดีกว่าทำสายสั้นๆ เนื้องจากสายที่ยาวสามารถจะม้วนเก็บหรือตัดให้สั้นลงภายหลังได้ แต่ถ้าทำสายสั้นๆหรือพอดีเลยเวลาจะย้ายที่ตั้งก็อาจต้องหาสายที่ยาวกว่ามาใช้ (ข้อควรระวัง คืออย่าลืมว่าระยะทางของสายจาก Hub/Switch มาเครื่องพีซีจะต้องไม่เกิน 100 เมตร) ปอกเปลือกนอกของสาย UTP ออกด้วยเครื่องมือเข้าหัวสายโดยสอดปลายสายเข้าไปในช่องที่เขียนว่า “Strip” ให้สุดแล้วบีบเครื่องมือจนได้ยินเสียงคลิกก่อนจึงสามาคลายเครื่องมือออกได้
ตารางการจัดเรียงสีสำหรับสายตรง (Straight Though)
PIN ลำดับสี (ทั้ง 2 ด้าน)
ลำดับสีด้านซ้าย PIN ลำดับสีด้านขวา
ขาว-ส้ม 1 ขาว-เขียว
ส้ม 2 เขียว
ขาว-เขียว 3 ขาว-ส้ม
น้ำเงิน 4 น้ำเงิน
ขาว-น้ำเงิน 5 ขาว-น้ำเงิน
เขียว 6 ส้ม
ขาว-น้ำตาล 7 ขาว-น้ำตาล
น้ำตาล 8 น้ำตาล
ระดับความเร็วของอุปกรณ์
การ์ด LAN ในเครื่องพีซีที่ใช้จะต้องสนับสนุนระดับความเร็วเดียวกับ Hub หรือ Switch ด้วย คือ ถ้าการ์ด LAN สนับสนุนความเร็ว 10 Mbps ที่ Hub หรือ Switch ก็จะต้องสามารถสนับสนุนที่ความเร็ว 10 Mbps ด้วย (อาจเป็นแบบ 10 Mbps อย่างเดียวหรือ 10/100 Mbps ) ทางที่ดีถ้ายังมีบางเครื่องเป็น 10 Mbps อยู่ก็ต้องเปลี่ยนทั้งการ์ด Hub หรือ Switch รุ่นที่เป็น 10/100 Mbps ซึ่งสนับสนุนทั้ง 2 ระดับ
ประเภทของสายที่ใช้ต่อ
สายที่ใช้จะต้องเป็นสาย UTP แบบ Cat5 (Category 5) และเข้าหัวแบบ RJ-45 ถูกต้องตามมาตรฐานไม่ว่าจะเป็นแบบ EIA/TIA 568B หรือ 568A ก็ได้
สายที่ใช้ต่อระหว่างการ์ด LAN และ Hub หรือจะเป็นสายแบบตรง (Straight-though)
สายที่ใช้ต่อระหว่างพอร์ตธรรมดาของ Hub หรือ Switch 2 ตัว จะต้องเป็นสายแบบไขว้ (Crossover) สายที่ใช้ต่อระหว่างการ์ด LAN ของเครื่องพีซี 2 เครื่อง เพื่อให้สามารถคุยกันได้โดยไม่ต้องผ่าน Hub/Switch จะต้องใช้สายแบบไข้ว
เส้นใยแก้วนำแสง หรือ ไฟเบอร์ออฟติกส์ (Fiber Optic Cable)
หลักการทั่วไปของการสื่อสารในสายไฟเบอร์ออปติกคือการเปลี่ยนสัญญาณ (ข้อมูล) ไฟฟ้าให้เป็นคลื่นแสงก่อน จากนั้นจึงส่งออกไปเป็นพัลส์ของแสงผ่านสายไฟเบอร์ออปติกสายไฟเบอร์ออปติกทำจากแก้วหรือพลาสติกสามารถส่งลำแสง ผ่านสายได้ทีละหลาย ๆ ลำแสงด้วยมุมที่ต่างกัน ลำแสงที่ส่งออกไปเป็นพัลส์นั้นจะสะท้อนกลับไปมาที่ผิวของสายชั้นในจนถึงปลายทาง
จากสัญญาณข้อมูลซึ่งอาจจะเป็นสัญญาณอนาล็อกหรือดิจิตอล จะผ่านอุปกรณ์ที่ทำหน้าที่มอดูเลตสัญญาณเสียก่อน จากนั้นจะส่งสัญญาณมอดูเลตผ่านตัวไดโอดซึ่งมี 2 ชนิดคือ LED ไดโอด (light Emitting Diode) และเลเซอร์ไดโอด หรือ ILD ไดโอด (Injection Leser Diode) ไดโอดจะมีหน้าที่เปลี่ยนสัญญาณมอดูเลตให้เป็นลำแสงเลเซอร์ซึ่งเป็นคลื่นแสงในย่านที่มองเห็นได้ หรือเป็นลำแสงในย่านอินฟราเรดซึ่งไม่สามารถมองเห็นได้ ความถี่ย่านอินฟราเรดที่ใช้จะอยู่ในช่วง 1014-1015 เฮิรตซ์ ลำแสงจะถูกส่งออกไปตามสายไฟเบอร์ออปติก เมื่อถึงปลายทางก็จะมีตัวโฟโต้ไดโอด (Photo Diode) ที่ทำหน้าที่รับลำแสงที่ถูกส่งมาเพื่อเปลี่ยนสัญญาณแสงให้กลับไปเป็นสัญญาณมอดูเลตตามเดิม จากนั้นก็จะส่งสัญญาณผ่านเข้าอุปกรณ์ดีมอดูเลต เพื่อทำการดีมอดูเลตสัญญาณมอดูเลตให้เหลือแต่สัญญาณข้อมูลที่ต้องการ
สายไฟเบอร์ออปติก
สายไฟเบอร์ออปติกสามารถมีแบนด์วิดท์ (BW) ได้กว้างถึง 3 จิกะเฮิรตซ์ (1 จิกะ = 109) และมีอัตราเร็วในการส่งข้อมูลได้ถึง 1 จิกะบิตต่อวินาที ภายในระยะทาง 100 กม. โดยไม่ต้องการเครื่องทบทวนสัญญาณเลย สายไฟเบอร์ออปติกสามารถมีช่องทางสื่อสารได้มากถึง 20,000-60,000 ช่องทาง สำหรับการส่งข้อมูลในระยะทางไกล ๆ ไม่เกิน 10 กม. จะสามารถมีช่องทางได้มากถึง 100,000 ช่อง
ความผิดพลาดในการส่งข้อมูลผ่านสายไฟเบอร์ออปติกนั้นมีน้อยมาก คือประมาณ 1 ใน 10 ล้านบิตต่อการส่ง 1,000 ครั้ง เท่านั้น ทั้งยังป้องกันการรบกวนจากสัญญาณภายนอกได้โดยสิ้นเชิง แม้ว่าการส่งข้อมูลผ่านทางสายไฟเบอร์ออปติก จะทำได้อย่างมีประสิทธิภาพยอดเยี่ยม และจำนวนมหาศาลดังกล่าวมาแล้วก็ตามแต่เราต้องคำนึงถึง ปัญหาและความเหมาะสม บางประการอีกด้วย
ข้อจำกัด
1. ราคา ทั้งสายไฟเบอร์ออปติกและอุปกรณ์ประกอบการทั้งหลายมีราคาสูงกว่าการส่งสัญญาณผ่านสายเคเบิลธรรมดามาก
2. อุปกรณ์พิเศษสำหรับการเปลี่ยนสัญญาณไฟฟ้าให้เป็นคลื่นแสง และจากคลื่นแสงกลับมาเป็นสัญญาณไฟฟ้า และยังมีเครื่องทบทวนสัญญาณอีก อุปกรณ์ดังกล่าวเป็นเทคโนโลยีสมัยใหม่ซึ่งมีความซับซ้อน และราคาแพงมาก
3. เทคนิคในการติดตั้งระบบ เนื่องจากสายไฟเบอร์ออปติกมีความแข็งแต่เปราะจึงยากต่อการเดินสายไฟตามที่ต่าง ๆ ได้ตามที่ต้องการ อีกทั้งการเชื่อมต่อระหว่างสายก็ทำได้ยากมาก เพราะต้องระวังไม่ได้เกิดการหักเห
ความยาวของสาย
ความยาวสายจากการ์ด LAN ไปยัง Hub หรือ Switch ได้สูงสุดไม่เกิน 100 เมตร ถ้าต้องการเกินกว่านี้จะต้องหา Hub หรือ Switch อีกตัวมาต่อแบบ Cascade
ระยะห่างระหว่าง Hub หรือ Switch แบบ 10Mbps ได้ไม่เกิน 100 เมตร
ระยะห่างระหว่าง Hub แบบ Ethernet 2 ตัว จะยาวไม่เกิน 5 เมตรเท่านั้น
ระบบเครือข่าย LAN
LAN ย่อมาจาก Local Area Network คือ กลุ่มของคอมพิวเตอร์ที่เชื่อมโยงเข้าด้วยกันในพื้นที่ที่จำกัด เช่น ภายในอาคารเดียวกัน โดยคอมพิวเตอร์ที่ต่อกันอยู่นั้นสามารถที่จะแบ่งกันใช้ข้อมูล สามารถโอ้นย้ายข้อมูลระหว่างเครื่องได้รวมทั้งยังสามาใช้อปกรณ์ต่างๆร่วมกันได้อีกด้วย เรามักจะพบเครื่องคอมพิวเตอร์สแกนเนอร์ร่วมกัน หรืออาจสรุปได้ง่ายๆว่า LAN คือ ระบบเครือข่ายชนิดหนึ่งที่ใช้ในพื้นที่ที่จำกัดนั้นเอง
ระบบ WAN
ระบบ WAN ย่อมาจาก Wide Area Network เป็นเครือข่ายคอมพวเตอร์เช่นเดียวกันกับ LAN แต่เป็นเครือข่ายที่ใหญ่ขึ้นมาอีก ได้แก่ การเชื่อมโยงเครือข่ายคอมพิวเตอร์ระหว่างเมือง มักจะใช้เพื่อการเชื่อมโยงระหว่างเครื่อข่ายที่อยู่พื้นที่ห่างไกลกันให้สามรถรับส่งข้อมูลกันได้ เช่น เร้าเตอร์ (router),โมเด็ม(modem) และอาจจะมีอุปกรณ์อื่นๆหรือเชร์ฟเวอร์ต่างๆเข้ามาเกี่ยวข้องด้วย
ระบบ Internet คือ ระบบการสือสารข้อมูลโดยเครือข่ายคอมพิวเตอร์ที่มีการเชื่อมต่กันอยู่ทั่วโลก เพราะจุดให้บริการเครือข่าย (Server) ในแต่ละมาตรฐานการติดต่อสื่อสาร (Protocol) อันเดียวกันคือ TCP/IP มีศูนย์กลางที่ประเทศสหรัฐอเมริกา และกระจายเครือข่ายอยู่ทั่วโลก
การเชื่อมต่อกับระบบ Internet
การเชื่อมต่อกับระบบ Internet ผู้ใช้บริการจะต้องติดต่อกับผู้ให้บริการ ISP (Internet Service Provider) เพื่อสมัครสมาชิกและขอหมายเลขบัญชี เพื่อโทรศัพท์เข้าศูนย์บริการ โดยติดต่อกับ Modem เพื่อทำการแปลงสัญญาณดิจิตอลของคอมพิวเตอร์เป็นสัญญาณโทรศัพท์แล้วส่งผ่านข้อมูล ไปตามสายโทรศัพท์ และเมื่อมีการส่งข้อมูลกลับมา Modem จะทำหน้าที่แปลงสัญญาณโทรศัพท์ไปเป็นสัญญาณดิจิตอล โดยข้อมูลทั้งหมดจะถูกนำเข้ามาและส่งออกโดยใช้
การเข้าหัวสาย UTP (Cat5)แบบ RJ-45
การเข้าหัวสาย UTP แบบ RJ-45 เพือนำไปใช้ในระบบ LAN สายนี้สามารถใช้ได้กับระบบ LAN ที่มีความเร็ว 10 หรือ 100 Mbps ได้ทั้ง 2 ระดับ แต่ถ้าจะใช้ที่ระดับ 100Mbps ควรใช้เส้นค่อนข้างสั้นและต้องเป็นเกรดดีสักหน่อย
ประเภทของสาย UTP
สาย UTP สำเร็จรูปที่มีขายตามท้องตลาดสามารถแบ่งออกได้เป็น 2 ประเภท ตามลักษณะการใช้งาน
1. สายตรง (Straight-though Cable) คือสายปกติทั่วไปที่ใช้เชื่อต่อระหว่างการ์ด LAN และ Hub/Switch
2. สายไข้ว (Crossover Cable) โดยส่วนมากเชื่อมต่อระหว่างการ์ด LAN 2 การ์ด เพื่อให้เครื่องพีซี 2 ตัว สามารถติดต่อกันได้โดยตรงไม่ต้องผ่าน Hub หรือ Switch นอกจากนี้ยังสามารถใช้เชื่อมต่อ Hub หรือ Switch 2 ตัวเข้าด้วยกันเพื่อขยายพอร์ต ซึ่งเราเรียกการต่อแบบนี้ว่า Cascade นั่นเอง
สิ่งที่ต้องเตรียมในการเข้าหัวสาย LAN
- เครื่องมือสำหรับเข้าหัวสาย (RJ-45 Crimping Tool)
- หัวต่อ RJ-45
- สาย UTP แบบ Category 5 (CAT5) ภายในลวด 8 เส้น
การอ้างอิงหมายเลข PIN ของหัวต่อ RJ-45
หัวต่อ RJ-45 จะมีทั้งหมด 8 PIN ซึ่งเท่ากับจำนวนส้นลวดในสาย UTP โดยมีวิธีอ้างอิงหมายเลข PIN เพื่อใช้ในการเข้าหัวสาย
สีของฉนวนหุ้มเส้นลวดในสาย UTP
หากปอกเปลือกชั้นนอกของสาย UTP ออกมา (ค่อยๆปอกโดยอย่าให้โดนฉนวนหุ้มสายชั้นในขาดไปด้วยเด็ดขาด) จะเห็นลวดเส้นเล็กๆ อยู่ 8 เส้น แต่ละเส้นหุ้มฉนวนที่มีสีสันแตกต่างกันไป สีที่เห็นนี้เป็นสีมาตราฐานที่ใช้กัน ซึ่งรายละเอียดของสีแสดงไว้ในตารางต่อไปนี้
สี ลักษณะ
ขาว-น้ำเงิน เป็นสีขาวส่วนใหญ่และขลิบหรือป้ายด้วยสีน้ำเงินหรือสีฟ้าเป็นหย่อมๆ
น้ำเงิน เป็นสีน้ำเงินหรือสีฟ้าตลอดทั้งเส้น
ขาว-ส้ม เป็นสีขาวส่วนใหญ่ และขลิบหรือป้ายด้วยสีส้มเป็นหย่อมๆ
ส้ม เป็นสีส้มตลอดทั้งเส้น
ขาว-เขียว เป็นสีขาวส่วนใหญ่ และขลิบหรือป้ายด้วยสีเขียวเป็นหย่อมๆ
เขียว เป็นสีเขียวตลอดทั้งเส้น
ขาว-น้ำตาล เป็นสีขาวส่วนใหญ่ และขลิบหรือป้ายด้วยสีน้ำตาลเป็นหย่อมๆ
น้ำตาล เป็นสีน้ำตาลตลอดทั้งเส้น
ขั้นตอนการเข้าหัวสาย
วัดระยะทางของสายที่ต้องใช้ เช่น จากเครื่องพีซีไปยัง Hub/Switch หรือระหว่างเครื่องพีซี 2เครื่อง ในกรณีที่คุณต้องการใช้สายแบบ Crossover เป็นต้น แต่ถ้ายังไม่ตัดสินใจว่าจะตั้งเครื่องไว้ที่ไหน ก็เผื่อระยะที่ยาวๆไว้ก่อน ตัดสาย UTP ให้ยาวตามระยะที่วัดได้หรือตามที่ต้องการ ขอแนะนำควรจะตัดสายให้ยาวๆ ไว้ดีกว่าทำสายสั้นๆ เนื้องจากสายที่ยาวสามารถจะม้วนเก็บหรือตัดให้สั้นลงภายหลังได้ แต่ถ้าทำสายสั้นๆหรือพอดีเลยเวลาจะย้ายที่ตั้งก็อาจต้องหาสายที่ยาวกว่ามาใช้ (ข้อควรระวัง คืออย่าลืมว่าระยะทางของสายจาก Hub/Switch มาเครื่องพีซีจะต้องไม่เกิน 100 เมตร) ปอกเปลือกนอกของสาย UTP ออกด้วยเครื่องมือเข้าหัวสายโดยสอดปลายสายเข้าไปในช่องที่เขียนว่า “Strip” ให้สุดแล้วบีบเครื่องมือจนได้ยินเสียงคลิกก่อนจึงสามาคลายเครื่องมือออกได้
ตารางการจัดเรียงสีสำหรับสายตรง (Straight Though)
PIN ลำดับสี (ทั้ง 2 ด้าน)
- ขาว-ส้ม
- ส้ม
- ขาว-เขียว
- น้ำเงิน
- ขาว-น้ำเงิน
- เขียว
- ขาว-น้ำตาล
- น้ำตาล
ลำดับสีด้านซ้าย PIN ลำดับสีด้านขวา
ขาว-ส้ม 1 ขาว-เขียว
ส้ม 2 เขียว
ขาว-เขียว 3 ขาว-ส้ม
น้ำเงิน 4 น้ำเงิน
ขาว-น้ำเงิน 5 ขาว-น้ำเงิน
เขียว 6 ส้ม
ขาว-น้ำตาล 7 ขาว-น้ำตาล
น้ำตาล 8 น้ำตาล
ระดับความเร็วของอุปกรณ์
การ์ด LAN ในเครื่องพีซีที่ใช้จะต้องสนับสนุนระดับความเร็วเดียวกับ Hub หรือ Switch ด้วย คือ ถ้าการ์ด LAN สนับสนุนความเร็ว 10 Mbps ที่ Hub หรือ Switch ก็จะต้องสามารถสนับสนุนที่ความเร็ว 10 Mbps ด้วย (อาจเป็นแบบ 10 Mbps อย่างเดียวหรือ 10/100 Mbps ) ทางที่ดีถ้ายังมีบางเครื่องเป็น 10 Mbps อยู่ก็ต้องเปลี่ยนทั้งการ์ด Hub หรือ Switch รุ่นที่เป็น 10/100 Mbps ซึ่งสนับสนุนทั้ง 2 ระดับ
ประเภทของสายที่ใช้ต่อ
สายที่ใช้จะต้องเป็นสาย UTP แบบ Cat5 (Category 5) และเข้าหัวแบบ RJ-45 ถูกต้องตามมาตรฐานไม่ว่าจะเป็นแบบ EIA/TIA 568B หรือ 568A ก็ได้
สายที่ใช้ต่อระหว่างการ์ด LAN และ Hub หรือจะเป็นสายแบบตรง (Straight-though)
สายที่ใช้ต่อระหว่างพอร์ตธรรมดาของ Hub หรือ Switch 2 ตัว จะต้องเป็นสายแบบไขว้ (Crossover) สายที่ใช้ต่อระหว่างการ์ด LAN ของเครื่องพีซี 2 เครื่อง เพื่อให้สามารถคุยกันได้โดยไม่ต้องผ่าน Hub/Switch จะต้องใช้สายแบบไข้ว
เส้นใยแก้วนำแสง หรือ ไฟเบอร์ออฟติกส์ (Fiber Optic Cable)
หลักการทั่วไปของการสื่อสารในสายไฟเบอร์ออปติกคือการเปลี่ยนสัญญาณ (ข้อมูล) ไฟฟ้าให้เป็นคลื่นแสงก่อน จากนั้นจึงส่งออกไปเป็นพัลส์ของแสงผ่านสายไฟเบอร์ออปติกสายไฟเบอร์ออปติกทำจากแก้วหรือพลาสติกสามารถส่งลำแสง ผ่านสายได้ทีละหลาย ๆ ลำแสงด้วยมุมที่ต่างกัน ลำแสงที่ส่งออกไปเป็นพัลส์นั้นจะสะท้อนกลับไปมาที่ผิวของสายชั้นในจนถึงปลายทาง
จากสัญญาณข้อมูลซึ่งอาจจะเป็นสัญญาณอนาล็อกหรือดิจิตอล จะผ่านอุปกรณ์ที่ทำหน้าที่มอดูเลตสัญญาณเสียก่อน จากนั้นจะส่งสัญญาณมอดูเลตผ่านตัวไดโอดซึ่งมี 2 ชนิดคือ LED ไดโอด (light Emitting Diode) และเลเซอร์ไดโอด หรือ ILD ไดโอด (Injection Leser Diode) ไดโอดจะมีหน้าที่เปลี่ยนสัญญาณมอดูเลตให้เป็นลำแสงเลเซอร์ซึ่งเป็นคลื่นแสงในย่านที่มองเห็นได้ หรือเป็นลำแสงในย่านอินฟราเรดซึ่งไม่สามารถมองเห็นได้ ความถี่ย่านอินฟราเรดที่ใช้จะอยู่ในช่วง 1014-1015 เฮิรตซ์ ลำแสงจะถูกส่งออกไปตามสายไฟเบอร์ออปติก เมื่อถึงปลายทางก็จะมีตัวโฟโต้ไดโอด (Photo Diode) ที่ทำหน้าที่รับลำแสงที่ถูกส่งมาเพื่อเปลี่ยนสัญญาณแสงให้กลับไปเป็นสัญญาณมอดูเลตตามเดิม จากนั้นก็จะส่งสัญญาณผ่านเข้าอุปกรณ์ดีมอดูเลต เพื่อทำการดีมอดูเลตสัญญาณมอดูเลตให้เหลือแต่สัญญาณข้อมูลที่ต้องการ
สายไฟเบอร์ออปติก
สายไฟเบอร์ออปติกสามารถมีแบนด์วิดท์ (BW) ได้กว้างถึง 3 จิกะเฮิรตซ์ (1 จิกะ = 109) และมีอัตราเร็วในการส่งข้อมูลได้ถึง 1 จิกะบิตต่อวินาที ภายในระยะทาง 100 กม. โดยไม่ต้องการเครื่องทบทวนสัญญาณเลย สายไฟเบอร์ออปติกสามารถมีช่องทางสื่อสารได้มากถึง 20,000-60,000 ช่องทาง สำหรับการส่งข้อมูลในระยะทางไกล ๆ ไม่เกิน 10 กม. จะสามารถมีช่องทางได้มากถึง 100,000 ช่อง
ความผิดพลาดในการส่งข้อมูลผ่านสายไฟเบอร์ออปติกนั้นมีน้อยมาก คือประมาณ 1 ใน 10 ล้านบิตต่อการส่ง 1,000 ครั้ง เท่านั้น ทั้งยังป้องกันการรบกวนจากสัญญาณภายนอกได้โดยสิ้นเชิง แม้ว่าการส่งข้อมูลผ่านทางสายไฟเบอร์ออปติก จะทำได้อย่างมีประสิทธิภาพยอดเยี่ยม และจำนวนมหาศาลดังกล่าวมาแล้วก็ตามแต่เราต้องคำนึงถึง ปัญหาและความเหมาะสม บางประการอีกด้วย
ข้อจำกัด
1. ราคา ทั้งสายไฟเบอร์ออปติกและอุปกรณ์ประกอบการทั้งหลายมีราคาสูงกว่าการส่งสัญญาณผ่านสายเคเบิลธรรมดามาก
2. อุปกรณ์พิเศษสำหรับการเปลี่ยนสัญญาณไฟฟ้าให้เป็นคลื่นแสง และจากคลื่นแสงกลับมาเป็นสัญญาณไฟฟ้า และยังมีเครื่องทบทวนสัญญาณอีก อุปกรณ์ดังกล่าวเป็นเทคโนโลยีสมัยใหม่ซึ่งมีความซับซ้อน และราคาแพงมาก
3. เทคนิคในการติดตั้งระบบ เนื่องจากสายไฟเบอร์ออปติกมีความแข็งแต่เปราะจึงยากต่อการเดินสายไฟตามที่ต่าง ๆ ได้ตามที่ต้องการ อีกทั้งการเชื่อมต่อระหว่างสายก็ทำได้ยากมาก เพราะต้องระวังไม่ได้เกิดการหักเห
ความยาวของสาย
ความยาวสายจากการ์ด LAN ไปยัง Hub หรือ Switch ได้สูงสุดไม่เกิน 100 เมตร ถ้าต้องการเกินกว่านี้จะต้องหา Hub หรือ Switch อีกตัวมาต่อแบบ Cascade
ระยะห่างระหว่าง Hub หรือ Switch แบบ 10Mbps ได้ไม่เกิน 100 เมตร
ระยะห่างระหว่าง Hub แบบ Ethernet 2 ตัว จะยาวไม่เกิน 5 เมตรเท่านั้น
คอมพิวเตอร์มันเปิดไม่ได้ค่ะ มันขึ้นว่าไม่มีไฟล์ hal.dll
HAL เป็นตัวย่อ มาจากคำเต็มๆว่า Hardware Abstraction Layer ซึ่งเป็นเทคโนโลยีของทางไมโครซอร์ฟเองครับ โดยเขาออกมาตัวนี้ขึ้นมาบนระบบปฏิบัติการวินโดวส์ NT, 2000, XP หรือสูงกว่า เพื่อช่วยในการจัดการระหว่างระบบปฏิบัติการกับฮาร์ดแวร์ต่างๆที่เชื่อมต่อ ประกอบเป็นเครื่องคอมพิวเตอร์ขึ้นมา สำหรับรันวินโดวส์ พูดง่ายๆ ก็คือ เป็นตัวกลางที่ช่วยให้วินโดวส์ติดต่อกับไดรว์เวอร์และฮาร์ดแวร์นั้นๆนั่นเอง ครับ
สาเหตุ ของปัญหานี้ น่าจะมาจากไฟล์ hal.dll มีปัญหา เสียหาย หรือถูกลบออกไป จึงทำให้ windows มันฟ้องแบบนั้น
วิธีแก้ไข สามารถทำได้ดังนี้
1. ให้บูตเข้าโหมด Recovery Console ด้วยแผ่น xp ที่คุณมี ดูขั้นตอนตามนี้ http://pcsupport.about.com/od/fixtheproblem/ss/rconsole.htm
2. จากนั้นเมื่อเข้าสู่ Recovery Console แล้ว ให้กด Enter
3. จากนั้นให้พิมพ์ว่า
expand e:\i386\hal.dl_ c:\windows\system32\hal.dll
โดยที่ e:\ คือไดร์ cd-rom ที่ใส่แผ่น windows xp ไว้
4. ถ้ามีคำถามขึ้นมาให้ตอบ Y เพื่อทับไฟล์ที่มีอยู่
5. เมื่อเสร็จเรียบร้อยแล้วให้เอาแผ่นออก แล้วพิมพ์ว่า exit แล้ว Enter เพื่อ re-start เครื่องใหม่ รอดูผล
ทำตามนี้ น่าจะหายแล้วหล่ะครับ ลองดู
ที่มา:
http://webmonster.sapaan.net/archives/112
สาเหตุ ของปัญหานี้ น่าจะมาจากไฟล์ hal.dll มีปัญหา เสียหาย หรือถูกลบออกไป จึงทำให้ windows มันฟ้องแบบนั้น
วิธีแก้ไข สามารถทำได้ดังนี้
1. ให้บูตเข้าโหมด Recovery Console ด้วยแผ่น xp ที่คุณมี ดูขั้นตอนตามนี้ http://pcsupport.about.com/od/fixtheproblem/ss/rconsole.htm
2. จากนั้นเมื่อเข้าสู่ Recovery Console แล้ว ให้กด Enter
3. จากนั้นให้พิมพ์ว่า
expand e:\i386\hal.dl_ c:\windows\system32\hal.dll
โดยที่ e:\ คือไดร์ cd-rom ที่ใส่แผ่น windows xp ไว้
4. ถ้ามีคำถามขึ้นมาให้ตอบ Y เพื่อทับไฟล์ที่มีอยู่
5. เมื่อเสร็จเรียบร้อยแล้วให้เอาแผ่นออก แล้วพิมพ์ว่า exit แล้ว Enter เพื่อ re-start เครื่องใหม่ รอดูผล
ทำตามนี้ น่าจะหายแล้วหล่ะครับ ลองดู
ที่มา:
http://webmonster.sapaan.net/archives/112
Subscribe to:
Comments (Atom)