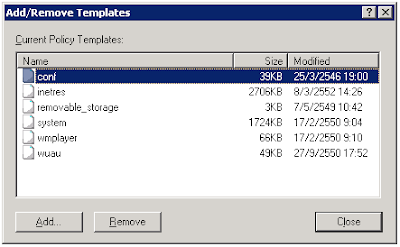สำหรับ บทความนี้เป็นตัวอย่างลง AD บน New Infrastucture ซึ่งเราจะใช้ Windows 2008 เป็น AD ทั้งหมด โดยในตัวอย่างนี้เรามี AD 2 ตัวเพื่อทำหน้าที่ Backup ซึ่งกันและกัน ในกรณีตัวใดตัวหนึ่งเสียสามารถทำงานทดแทนกันได้ สำหรับวิธีการลงนั้นไม่ยากซึ่งค่อนข้างจะเหมือนการลงบน Windows 2003 เพียงแต่มีลูกเล่นเพิ่มเติมขึ้นมาซึ่งเราจะมาดูกัน
Solution
โดยเราสมมติสถานการณ์ว่า บริษัทต้องการเปลี่ยน Enverlopment จาก Work Group มาเป็น Domain ซึ่งได้ทำการซื้อ Server มาใหม่ 2 ตัวเพื่อทำ Domain Controller
Step by Step
1. หลังจากทำการลง Windows เรียบร้อบ ( Install OS, Driver and preconfig network ) เราจะต้องทำการสั่ง Install role ลงบน Server เนื่องจากการลงบน Windows 2008 จะไม่เปิด service by default ดังนั้นเราจึงต้องทำการ prepare role
1.1 Open Server Management
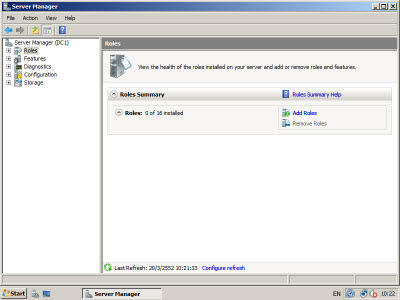
1.2 Add Roles
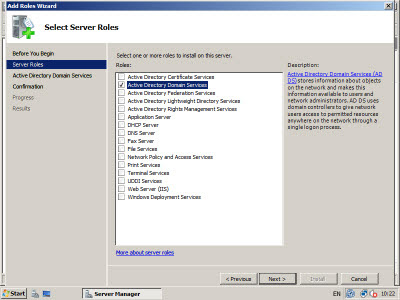
2. หลังจาก Add Roles เรียนร้อยเราจะทำการสั่ง dcpromo ที่ RUN

2.1. ทำการเลือกรูปแบบของ Domain ที่เราจะติดตั้ง ในที่นี้เราเลือก New in forest
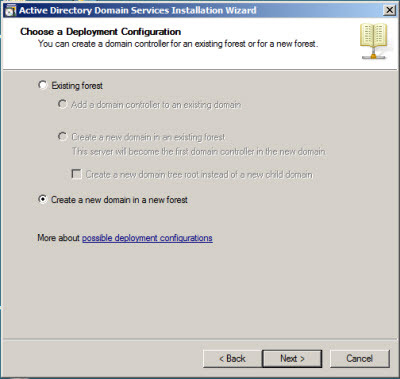
2.2. หลังจากเราใส่ Parameter ต่างๆเราจะมาถึงหน้าที่ทำการเลือก Domain Level ซึ่งตรงนี้จะมีผลต่อการใช้งาน Feature ของ AD ในที่นี้เราเลือก 2008

2.3. Install Additional Option เนื่องจากเรายังไม่มี DNS เราก็เลือก Install DNS Server

2.4. หลังจาก Click Next จะมี POP-UP ขึ้นมาเราเลือก Yes เลยครับ เนื่องจากเรายังไม่มี DNS Recorde เลย

2.5. หลังจากในก็จะมีการให้ใส่ Parameter จนมาถึงหน้าสุดท้ายคือการสรุปสิ่งที่เราได้ทำมาตามเมนู ซึ่งเราสามารถ save เก็บไว้ได้ครับ ซึ่งขั้นตอนหลังจากนี้ Windows ก็จะทำการลง Service ให้เราแล้วก็ทำการ Reboot Server

2.6. หลังจาก Reboot Server เรามาตรวจสอบกันว่าถูกต้องไหม สามารถเข้า Active Directory Users and Computers ได้ไหม

3. ในส่วนของ Additional Domain ขั้นตอนการ Prepare จะเหมือนกับตัว Master ครับดังนั้นจึงขอข้ามามาที่ตอนสั่ง DCPROMO เลยแล้วกันครับ
3.1 DCPROMO เลือก Exitsting Forest ตามรูปครับ

3.2 หลังจากนั้นก็จะมีการให้ใส่ Parameter ต่างๆ จนมาถึงขั้นตอนติดตั้ง Additional Option ให้เราเลือกแค่ DNS Server ก็พอครับแต่ถ้าอยากเลือก GC ด้วยก็ไม่ว่ากันครับ
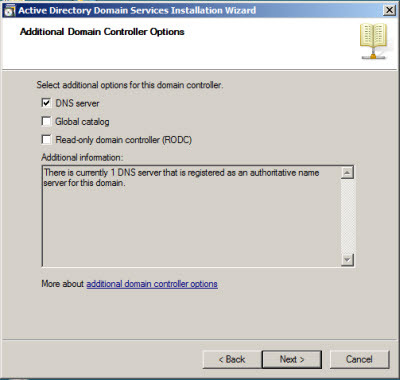
3.3 หลังจากกด Next จะมี POP-UP มาถาม ว่าคุณต้องการ Transfer Role Infrastucture ไหม อันนี้ถ้าเรามีหลายๆ Domain ใน Forest เดี๋ยวก็ทำตามที่เขาบอกไปครับ แต่เนื่องจากเรามีแค่ Domain เดี๋ยวแล้วเราต้องการให้ทุก Role อยู่บน Server เดี๋ยวกันเพื่อการ Maintanace ก็ไม่ต้อง Transfer ก็ได้ครับ
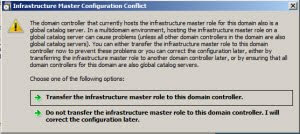
3.4 จนมาถึงหน้าสุดท้ายคือการสรุปสิ่งที่เราได้ทำมาตามเมนู ซึ่งเราสามารถ save เก็บไว้ได้ครับ ซึ่งขั้นตอนหลังจากนี้ Windows ก็จะทำการลง Service ให้เราแล้วก็ทำการ Reboot Server

4. หลังจากนั้นเราจะมาทำการตรวจสบกันครับว่าใช้งานได้ไหม
4.1 Open Active Directory Sites and Services จะเห็นว่ามีการสร้าง Connection เข้าหากันเพื่อทำการ Replication ข้อมูล

4.2 CMD -> repadmin /replsummary เพื่อทำการ Check ข้อมูลที่ทำการ replication

Summary จะ เห็นได้ว่า การติดตั้ง Active Directory บน Windows 2008 นั้นไม่ใช่เรื่องยากครับ อาจจะมีขั้นตอนเพิ่มขึ้นแต่ก็ไม่ได้ยากจนเราไม่เข้าใจ เพราะจะมีคำอธิบายทุกเมนูระหว่างเราติดตั้งครับ ยิ่งถ้าเคยทำบน Windows 2003 แล้วยิ่งเข้าใจง่ายขึ้นครับ
ขอบคุณข้อมูลจาก : thaiserv.net